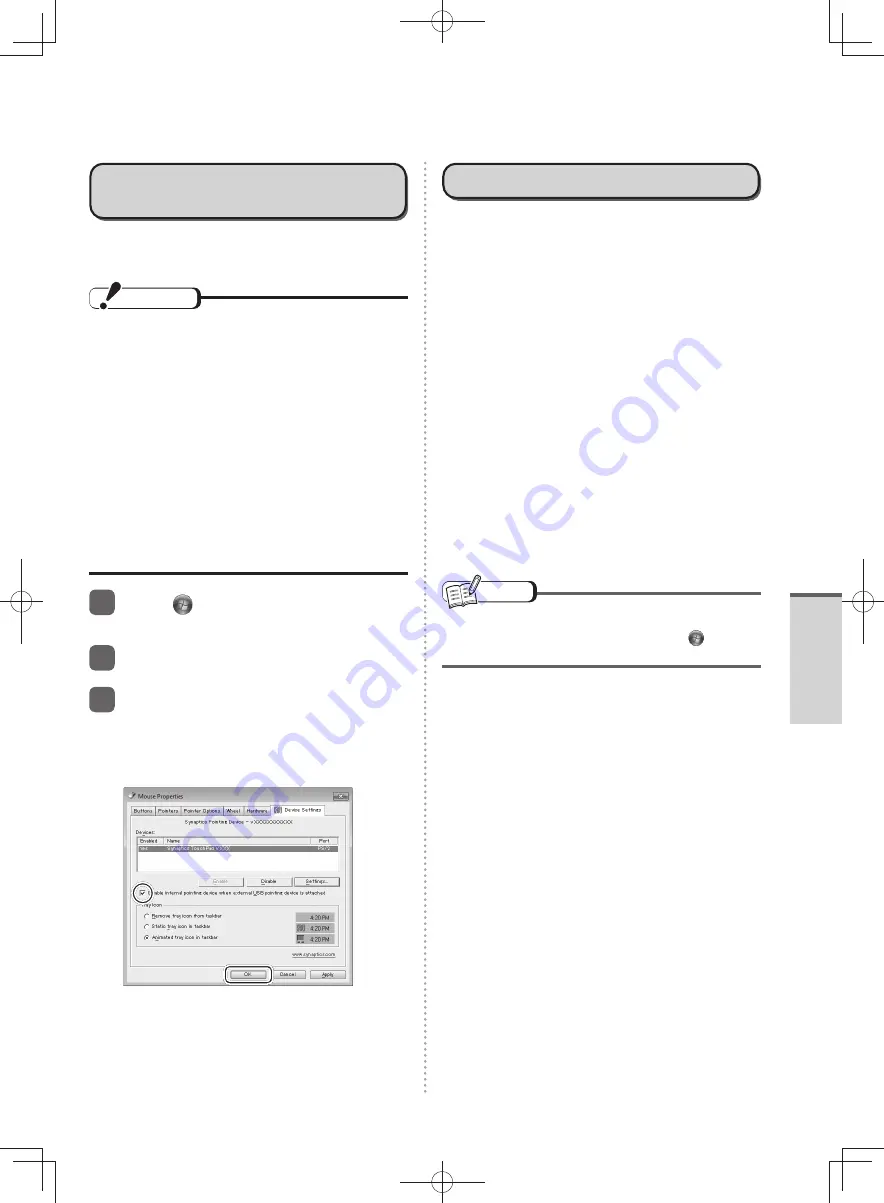
29
Getting Started
Switching to Enable/Disable the
Touch Pad
You can switch the touch pad to be enabled or
disabled by linking it to the insertion and removal
of the USB mouse.
CAUTION
In the following cases, this function does not
•
operate and the touch pad is enabled even when
the USB mouse is connected.
Immediately after Windows is started up
•
During the user switching screen or lock screen
•
is displayed.
When a USB keyboard is connected that has a
•
built-in PS/2 port for a mouse connection, the
touch pad is disabled even if a mouse is not
connected to the USB keyboard.
Even if a check mark is added to [Activate Touch
•
Pad function] in the “Touch Pad Utility settings”
screen, the touch pad and scroll function cannot
be used when the USB mouse is connected.
This function may not operate depending on
•
some USB mouse.
1
Click
(Start) - [Control Panel] -
[Hardware and Sound] - [Mouse].
2
Click [Device Settings].
3
Add the check mark for [Disable
in internal pointing device when
external USB pointing device is
attached] and click [OK].
Handling the Touch Pad
By design, the touch pad is to be used with a
fingertip only.
Do not place any object on the work surface or
•
press down forcefully with sharp-pointed objects
(e.g., nails) or hard objects that can leave marks
(e.g., pencils and ball point pens).
Try to avoid having any harmful substances, such
•
as oil, come in contact with the touch pad. The
cursor may not work properly in such cases.
When the touch pad becomes dirty:
•
Wipe to remove dirt by using a dry soft cloth
such as gauze or a soft cloth first applied with
detergent diluted with water and then thoroughly
wrung.
Do not use benzene or thinner, or rubbing alcohol.
•
Doing so may adversely affect the surface, e.g.,
discoloration. In addition, do not use commercially
available household cleaners and cosmetics, as
they may contain components harmful to the
surface.
NOTE
You can change the speed of the double-click or the
operations of mouse buttons by clicking
(Start) -
[Control Panel] - [Hardware and Sound] - [Mouse].
DFQW5600ZA̲BasicManual̲CF-S10.indb 29
DFQW5600ZA̲BasicManual̲CF-S10.indb 29
2011/11/15 14:07:50
2011/11/15 14:07:50






























