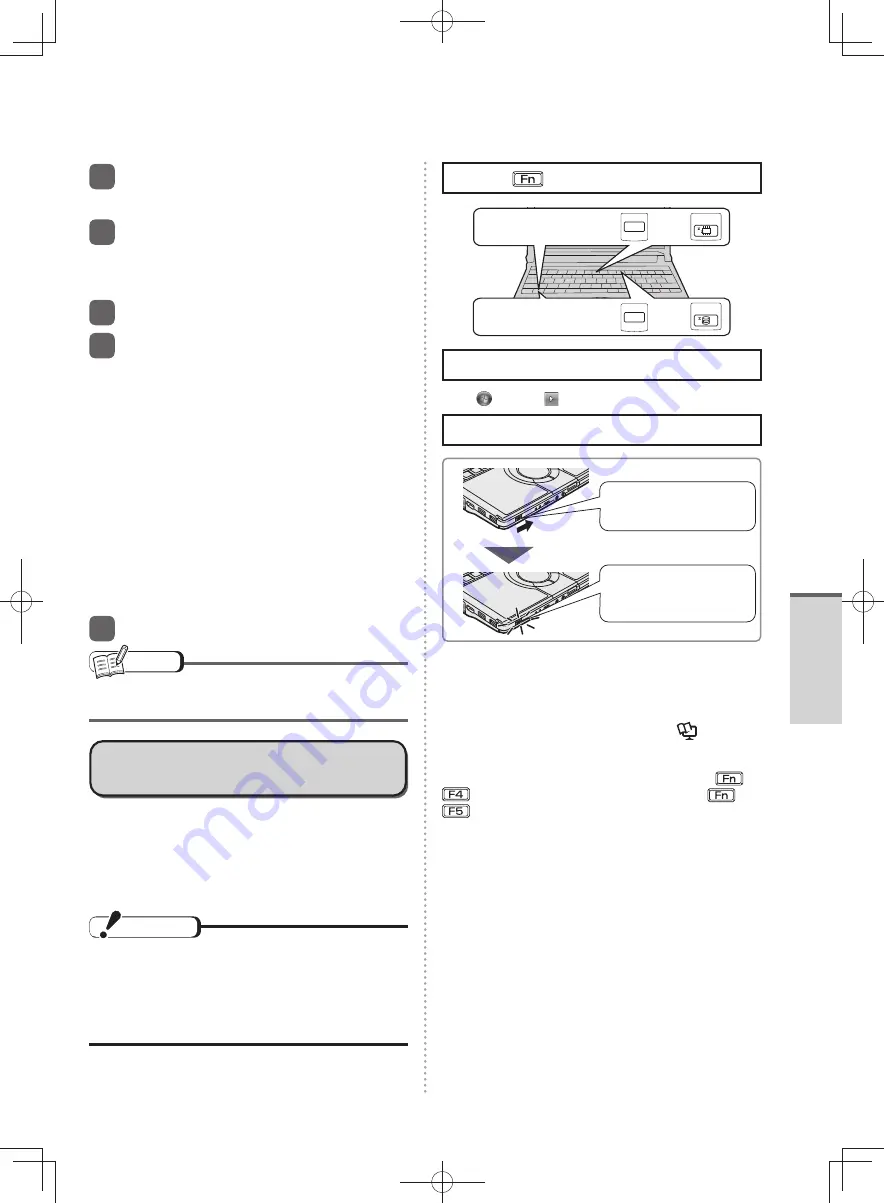
39
Getting Started
6
Click [Change advanced power
settings].
7
Double-click [Sleep].
Here, you can also select a power plan to
check or change the time until the computer
enters hibernation.
8
Double-click [Hibernate after].
9
Click an item, and check or
change the time until the
computer enters hibernation.
We recommend setting a time longer
•
than the default setting (1080 minutes).
If a shorter value is set, the frequency of
transition from sleep to hibernation will
increase. Because data is written onto
the hard disk when transitioning between
statuses, the computer may be exposed to
vibration when being carried, resulting in a
malfunction. If you set a shorter value, do
not carry around the computer.
To stop the computer from entering
•
hibernation, set the time until entering
hibernation to [Never].
10
Click [OK].
NOTE
You can set the time until sleep and hibernation is
entered separately for each power plan.
Entering the Sleep or Hibernation
Mode
Use any of the following methods to enter the sleep
or hibernation mode.
It may take approximately 1 to 2 minutes for the
computer to enter hibernation. Nothing is displayed
on the screen, but wait and do not perform any
operations.
CAUTION
The computer may enter the hibernation mode
•
by thermal control if you use the computer
in a high ambient temperature and use an
application that uses a lot of CPU power.
Wait a few minutes (at least 5) before turning
the computer on again if this occurs.
Using
Setting to
sleep
Setting to
hibernation
Fn
Fn
F10
F7
While pressing
, press
While pressing
, press
Using the shutdown screen
Click
(Start) -
and click [Sleep] or [Hibernate].
Using the power switch
Slide the power switch
and hold it for one
second; release your finger.
Do not touch the power
switch until the power
indicator goes off or blinks.
If you continue to slide the power switch and hold it
for more than four seconds, the computer will power
off. Data not previously saved will be lost.
Because the power-saving function is set, there is no
beep when you slide the power switch.
If you want the beep to sound, refer to
Troubleshooting
.
Even if the beep is set to sound, when the speaker
function is disabled, for example by pressing
+
, there will be no beep sound. Pressing
+
will lower the beep sound.
Changing the setting
•
You can change the setting so that instead of
entering sleep, the computer enters hibernation,
shuts down or does nothing.
If [Do nothing] is set, the computer does not enter
sleep or hibernation.
DFQW5600ZA̲BasicManual̲CF-S10.indb 39
DFQW5600ZA̲BasicManual̲CF-S10.indb 39
2011/11/15 14:08:04
2011/11/15 14:08:04






























