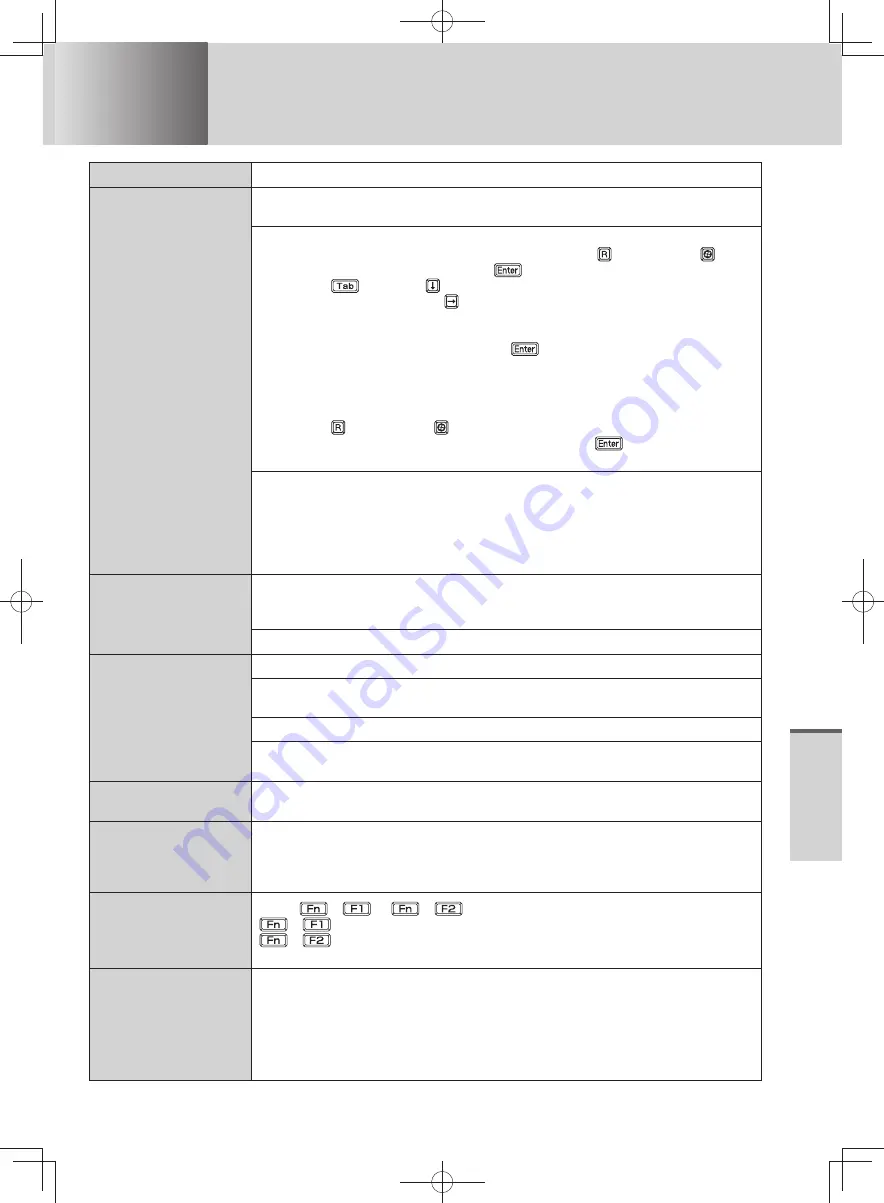
71
T
roubleshooting
Troubleshooting
Problems with Cursor/Display
Question
Measure
The cursor cannot
be controlled
properly.
Make sure [Touch Pad] is set to [Enabled] on the [Main] menu of the Setup
Utility.
Uninstall an external mouse driver by using the keyboard.
1
Log on to Windows as an administrator and press
holding down
.
2
Enter “devmgmt.msc” and press
.
3
Press
and press
several times to select [Mice and other pointing
devices], and then press
.
4
If a name other than [Synaptics PS/2...] is displayed, delete an external
mouse driver.
5
At the confirmation message, press
.
If the confirmation message is not displayed, restart Windows by using the
keyboard.
If the computer does not respond to keyboard, slide and hold the power
switch for more than four seconds and slide it again.
6
Press holding down
.
7
Enter “c:\util\drivers\mouse\setup.exe” and press
.
8
Follow the on-screen instructions and install Synaptics mouse driver.
If you add a check mark for [Disable internal pointing device when external
USB pointing device is attached] in [Mouse Properties], the touch pad will be
disabled when you connect a USB mouse.
Remove the USB mouse to enable the touch pad.
•
Remove the check mark from [Disable internal pointing device when external
•
USB pointing device is attached] and click [OK].
The cursor moves
randomly.
Check that no external mouse driver is installed.
Refer to steps
1
and
5
under “The cursor cannot be controlled properly”.
(above)
Adjust the sensitivity when touching the touch pad. (
page 28)
The cursor cannot
be moved with a
connected mouse.
Check that the mouse is correctly connected.
Install the driver for the connected mouse.
If the mouse driver is installed, it may not possible to use the Touch Pad.
Set [Touch Pad] to [Disabled] in the [Main] menu of the Setup Utility.
Consult the mouse manufacturer.
(In some cases, later versions may be available.)
There is an
afterimage.
Display a different screen.
If the same screen is displayed for a long time, this may leave an afterimage.
The touch pad is
disabled when you
connect a USB
mouse.
Remove the check mark from [Disable internal pointing device when
external USB pointing device is attached] in [Mouse Properties] and click
[OK]. (
page 29)
Screen is too dark or
becomes darker.
Press
+
or
+
+
:This makes the screen darker.
+
:This makes the screen lighter.
page 25
There are red, green,
or blue dots on the
screen, or there is
unevenness in colors
and brightness on
the screen.
The following are not malfunctions.
Although advanced high-precision technologies are used in the production of
•
color LCD screens, 0.002 % or less of the picture elements may be dark or
remain constantly lit (i.e., more than 99.998 % of elements function properly).
Due to the natural characteristics of LCD screens, you may notice unevenness
•
in colors and brightness depending on your angle of view. Hues may also vary
by product.
DFQW5600ZA̲BasicManual̲CF-S10.indb 71
DFQW5600ZA̲BasicManual̲CF-S10.indb 71
2011/11/15 14:08:34
2011/11/15 14:08:34






























