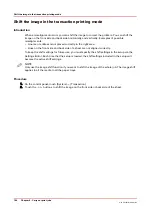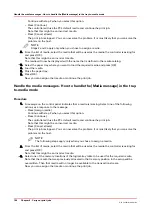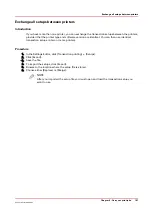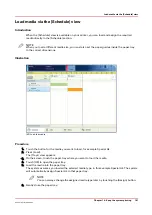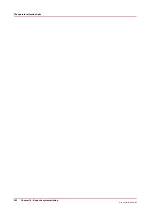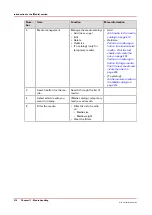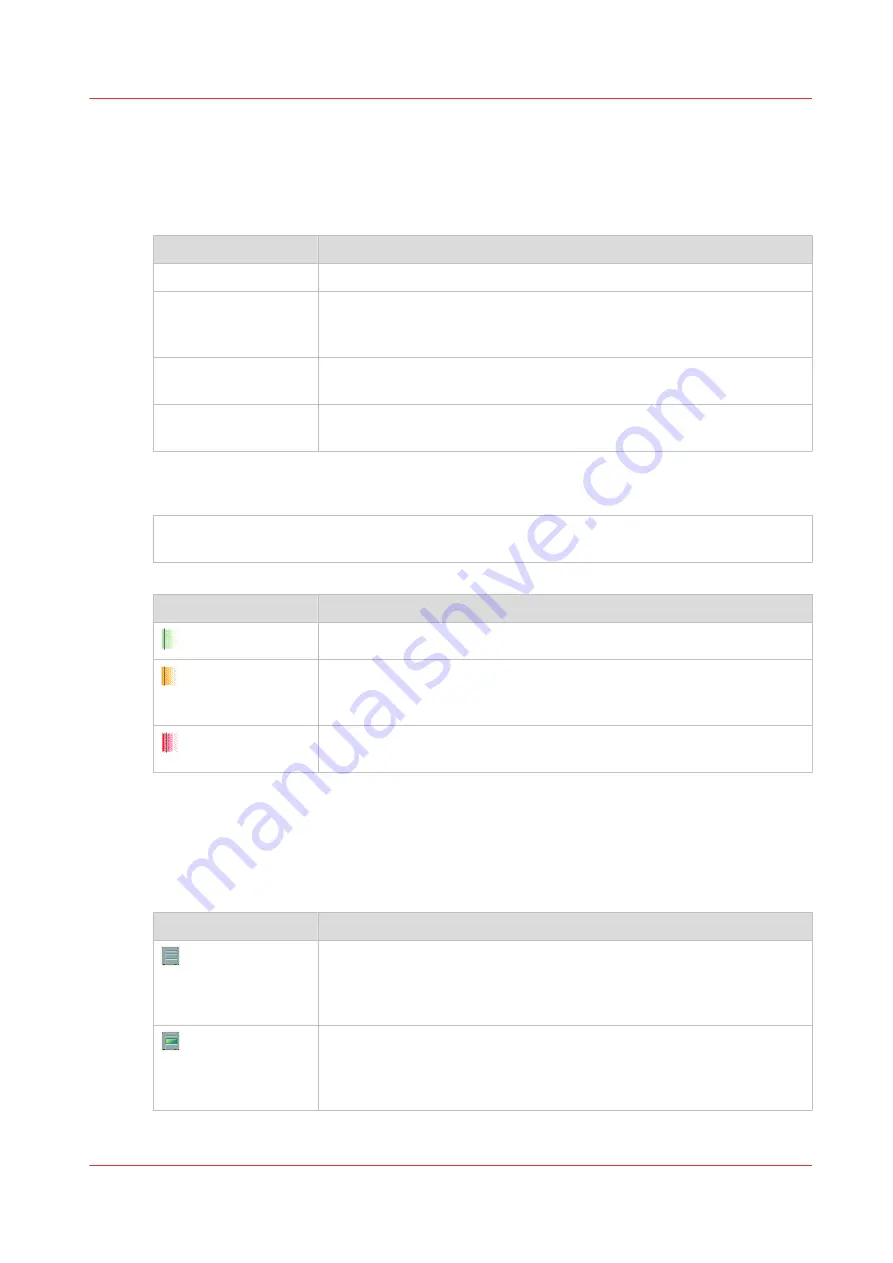
2. The [Required media] pane
The [Required media] pane displays the media that are required for each scheduled job. For each
required media, the media properties are displayed (see list of references below). The bars show
the availability of the media. The bars can be the following colors.
The colors of the bars
Color of the bar
Description
Green
The required media is available.
Orange
The media is required in the future, but not available then. For example
because the paper trays do not contain sufficient sheets of the required
media.
Yellow
The system cannot determine the exact number of sheets that is availa-
ble in the paper trays.
Red
The media is required now, but not available. The job can only start
when you load the required media.
When you print small jobs, the bars for these jobs may not be completely visible. To prevent that
you do not see the status of these small jobs, the control panel can show the following images.
When you set the zoom control (5) to a shorter time-scale, in most cases the control panel will
display bars for these small jobs.
The possible display of small jobs
Image
Description
Green. The required media is available.
Orange. The media is required in the future, but not available then. For
example because the paper trays do not contain sufficient sheets of the
required media.
Red. The media is required now, but not available. The job can only
start when you load the required media.
3. The Media Toolbar
The media toolbar displays the following information for the media that is selected in the
[Required media] pane. Furthermore, the media type toolbar contains the [Load] button to load
and assign the required media.
The icons in the media toolbar
Icon
Description
The list of [Required media] shows the required media for the sched-
uled jobs. When the paper module indicator is completely grey, this
means that not one of the required media is available in the paper
trays.
The list of [Required media] shows the required media for the sched-
uled jobs. When a paper tray is highlighted in green, the highlighted
paper tray contains a media that is required by one of the scheduled
jobs.
4
Introduction to the [Schedule] view
Chapter 10 - Keep the system printing
195
Océ VarioPrint 6000 line
Summary of Contents for VarioPrint 6180
Page 1: ...User guide Océ VarioPrint 6000 line VarioPrint 6180 6220 6270 6330 ...
Page 8: ...Contents 8 Océ VarioPrint 6000 line ...
Page 9: ...Chapter 1 Introduction ...
Page 15: ...Chapter 2 Explore the print system ...
Page 31: ...Chapter 3 Explore the ease of operation ...
Page 43: ...Chapter 4 Start the print system ...
Page 49: ...Chapter 5 Prepare the print system ...
Page 81: ...Chapter 6 Prepare the print jobs ...
Page 89: ...Chapter 7 Plan the workload remotely ...
Page 93: ...Chapter 8 Plan the jobs ...
Page 129: ...Chapter 9 Carry out print jobs ...
Page 193: ...Chapter 10 Keep the system printing ...
Page 202: ...The operator attention light 202 Chapter 10 Keep the system printing Océ VarioPrint 6000 line ...
Page 203: ...Chapter 11 Media handling ...
Page 245: ...Chapter 12 Maintain the print system ...
Page 275: ...Chapter 13 PRISMAlytics Dashboard ...
Page 277: ...Chapter 14 Troubleshooting ...
Page 287: ...Chapter 15 Specifications ...
Page 305: ......