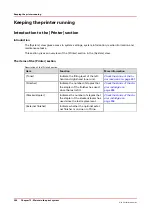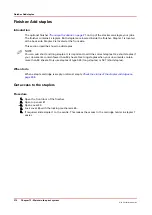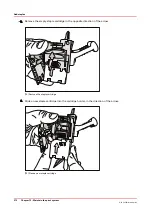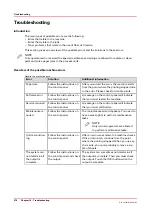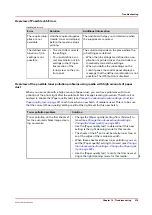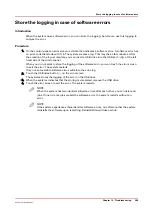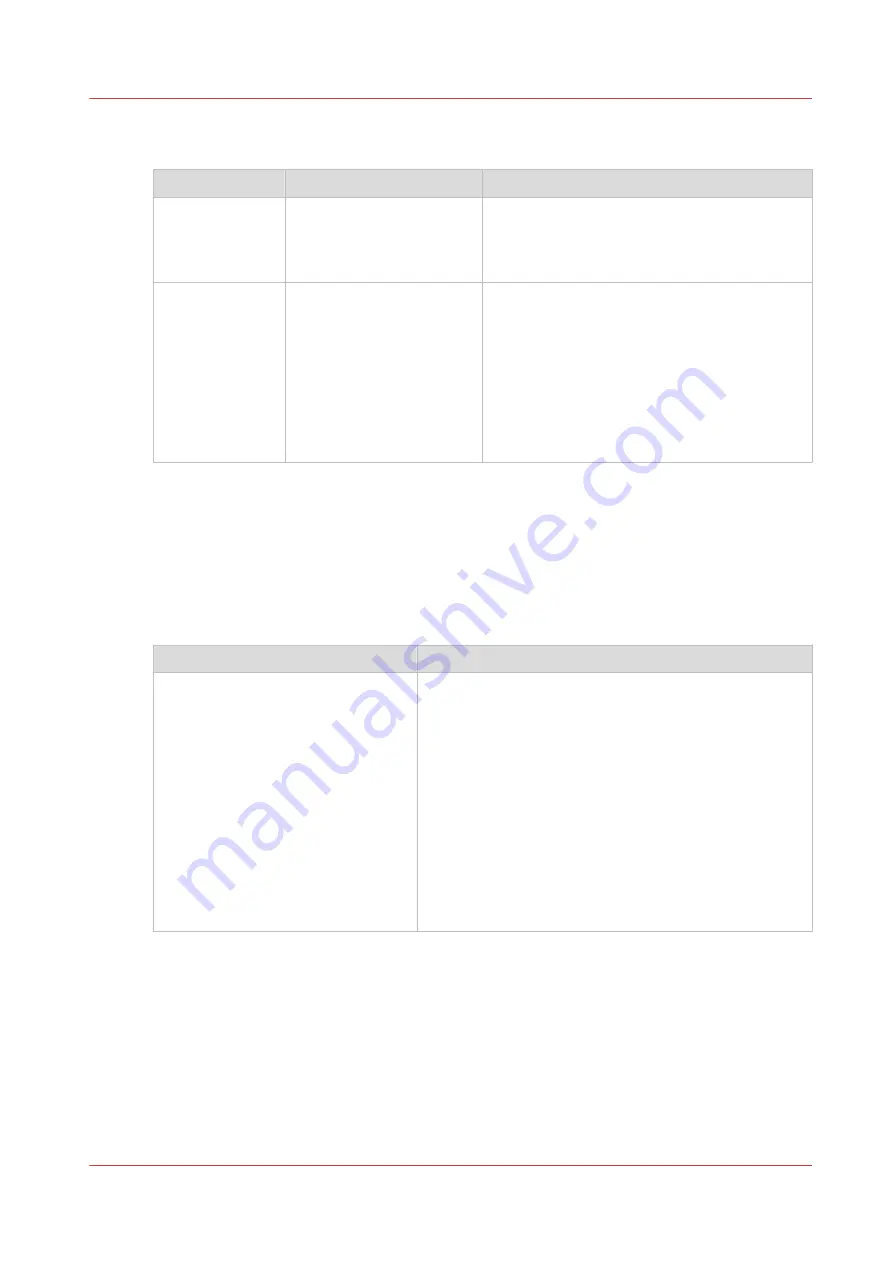
Overview of Possible Job Errors
Handle job errors
Error
Solution
Additional information
The required sup-
plies are not
available
Add the required supplies
(media, toner and staples)
before the machine stops
printing.
The dashboard helps you to determine when
the supplies are required.
The defined com-
bination of job
settings is not
possible
• The controller corrects
the settings.
• You must define a cor-
rect combination of job
settings in the [Proper-
ties] section of the
[Jobs] view on the con-
trol panel.
The solution depends on the place where the
job settings are defined.
• When the job settings are defined in an ap-
plication or printer driver, the controller au-
tomatically corrects the settings.
• When you define the job settings on the
control panel, the control panel displays a
message that the defined combination is not
possible. The [OK] button is disabled.
Overview of the possible toner pollution problems using media with high amounts of paper
dust
When you use media with a high amount of paper dust, you can have problems with toner
pollution of the prints right after the automatic black image cleaning procedure. Therefore it is
advised to enable the [Paper quality test] (see
Change the advanced media settings - Start the
Paper quality test on page 221
) each time when a new batch of media is used. This is to be sure
that the correct [Paper quality] setting is still at the right level for this new batch.
Toner pollution problem
Solution
Toner pollution on the first sheets af-
ter the automatic black image clean-
ing procedure.
• Change the [Paper quality] setting from [Normal] to
[Low] (see
Change the advanced media settings -
Change the Paper quality on page 220
• Use the [Paper quality test] to determine if this new
setting is the right cleaning mode for this media.
• The sheets of the 5
th
set must be totally toner free, al-
so at the edges of the media size width.
• When these sheets still show toner pollution, you can
set the [Paper quality] setting to [Lower] (see
the advanced media settings - Change the Paper qual-
ity on page 220
).
• Use the [Paper quality test] to verify that this new set-
ting is the right cleaning mode for this media.
4
Troubleshooting
Chapter 14 - Troubleshooting
279
Océ VarioPrint 6000 line
Summary of Contents for VarioPrint 6180
Page 1: ...User guide Océ VarioPrint 6000 line VarioPrint 6180 6220 6270 6330 ...
Page 8: ...Contents 8 Océ VarioPrint 6000 line ...
Page 9: ...Chapter 1 Introduction ...
Page 15: ...Chapter 2 Explore the print system ...
Page 31: ...Chapter 3 Explore the ease of operation ...
Page 43: ...Chapter 4 Start the print system ...
Page 49: ...Chapter 5 Prepare the print system ...
Page 81: ...Chapter 6 Prepare the print jobs ...
Page 89: ...Chapter 7 Plan the workload remotely ...
Page 93: ...Chapter 8 Plan the jobs ...
Page 129: ...Chapter 9 Carry out print jobs ...
Page 193: ...Chapter 10 Keep the system printing ...
Page 202: ...The operator attention light 202 Chapter 10 Keep the system printing Océ VarioPrint 6000 line ...
Page 203: ...Chapter 11 Media handling ...
Page 245: ...Chapter 12 Maintain the print system ...
Page 275: ...Chapter 13 PRISMAlytics Dashboard ...
Page 277: ...Chapter 14 Troubleshooting ...
Page 287: ...Chapter 15 Specifications ...
Page 305: ......