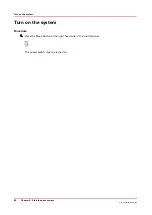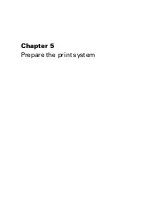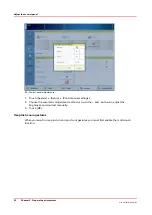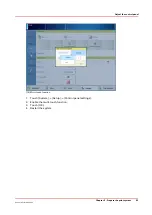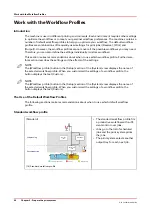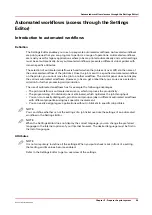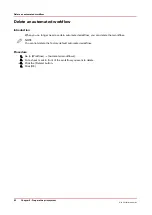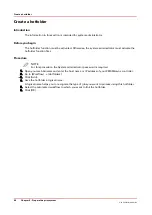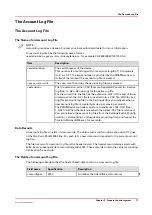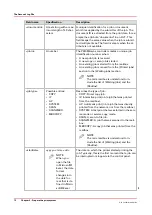Automated workflows (access through the Settings
Editor)
Introduction to automated workflows
Definition
The Settings Editor enables you to set up separate automated workflows. Automated workflows
are print queues that you can program to perform a range of operations. Automated workflows
are mostly used for legacy applications where jobs are printed automatically and certain settings
must be set automatically. Every automated workflow represents a different virtual printer with
its own specific attributes.
The selection of automated workflows is handled when the job is sent over LPR via the name of
the automated workflow of the job ticket. Once the job is sent to a specified automated workflow
on the printer, you cannot move the job to another workflow. The control panel does not display
the various automated workflows. However, jobs can get a label that you can use as a selection
criterion for further processing and production.
The use of automated workflows has for example the following advantages.
• The print workflow is automated even more, which improves the productivity.
• The programming of individual jobs is eliminated, which optimizes the job throughput.
• You can more easily distinguish, prioritize and produce jobs in different automated workflows
with different properties using less operator involvement.
• You can easily assign legacy applications without job tickets to specific job profiles.
NOTE
You can define whether or not the settings of a job ticket overrule the settings of an automated
workflow in the Settings Editor.
NOTE
When the Settings Editor does not display the correct language, you can change the preferred
language in the Internet options of your Internet browser. The desired language must be first in
the list of languages.
Attributes
NOTE
It is not compulsory to define all the settings. When you put a check mark in front of a setting,
that setting and its values become enabled.
Refer to the Settings Editor to get an overview of the settings.
Automated workflows (access through the Settings Editor)
Chapter 5 - Prepare the print system
59
Océ VarioPrint 6000 line
Summary of Contents for VarioPrint 6180
Page 1: ...User guide Océ VarioPrint 6000 line VarioPrint 6180 6220 6270 6330 ...
Page 8: ...Contents 8 Océ VarioPrint 6000 line ...
Page 9: ...Chapter 1 Introduction ...
Page 15: ...Chapter 2 Explore the print system ...
Page 31: ...Chapter 3 Explore the ease of operation ...
Page 43: ...Chapter 4 Start the print system ...
Page 49: ...Chapter 5 Prepare the print system ...
Page 81: ...Chapter 6 Prepare the print jobs ...
Page 89: ...Chapter 7 Plan the workload remotely ...
Page 93: ...Chapter 8 Plan the jobs ...
Page 129: ...Chapter 9 Carry out print jobs ...
Page 193: ...Chapter 10 Keep the system printing ...
Page 202: ...The operator attention light 202 Chapter 10 Keep the system printing Océ VarioPrint 6000 line ...
Page 203: ...Chapter 11 Media handling ...
Page 245: ...Chapter 12 Maintain the print system ...
Page 275: ...Chapter 13 PRISMAlytics Dashboard ...
Page 277: ...Chapter 14 Troubleshooting ...
Page 287: ...Chapter 15 Specifications ...
Page 305: ......