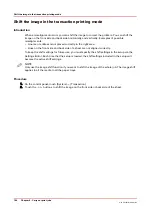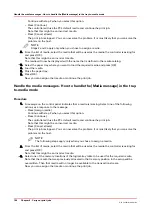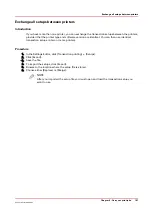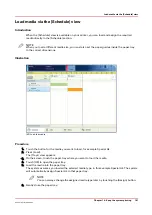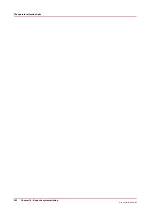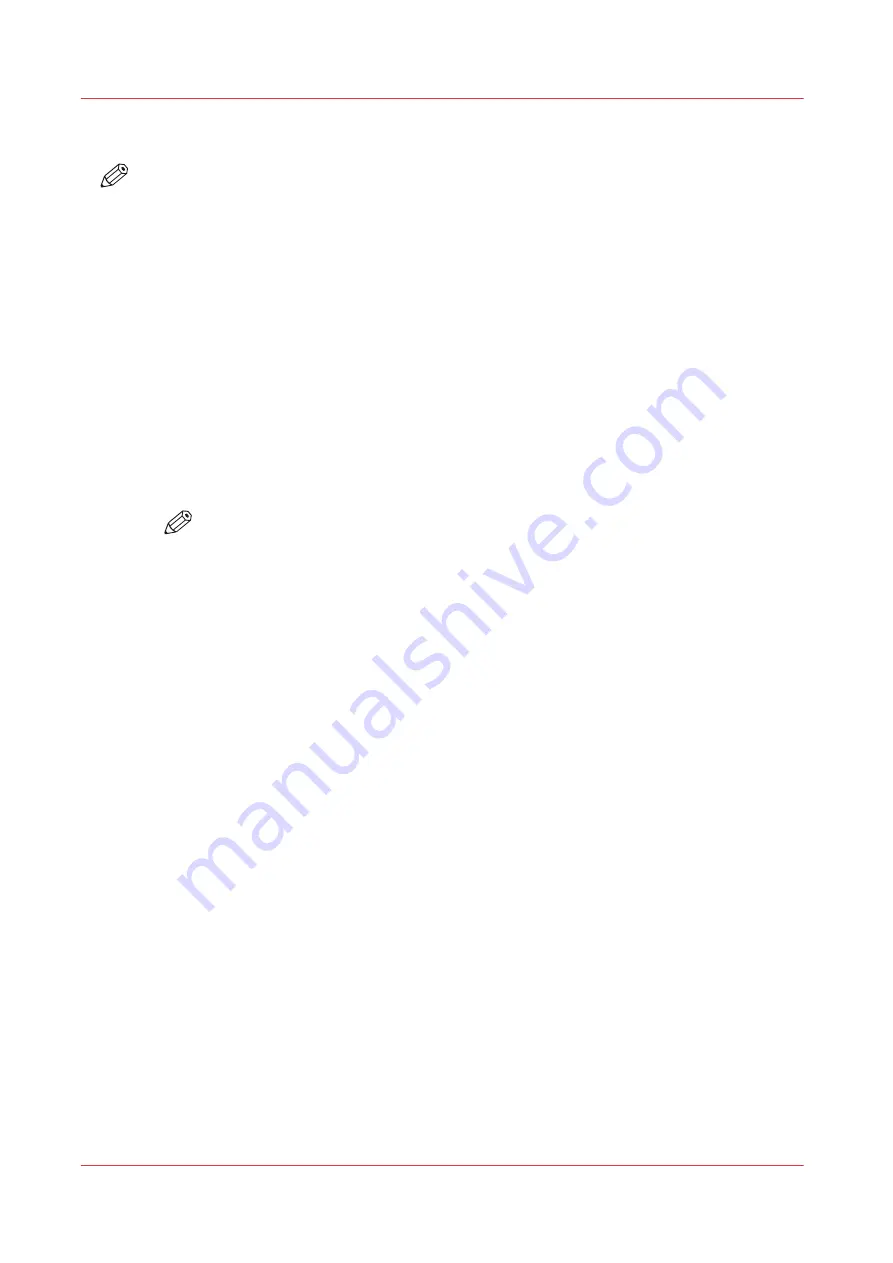
Create a transaction setup - How to modify a transaction setup
NOTE
When you have more than one printer, you can exchange transaction setups. Go to [Transaction
Printing] - [Setups] and use the [Import] and [Export] functions.
Procedure
1.
Go to [Transaction Printing] - [Setups].
2.
Put a checkmark in front of the transaction setup to select the setup you want to modify.
3.
Click the [Edit] button, if you want to change the name of the setup.
4.
Change the settings under the [IPDS setup] tab (see
Create a transaction setup - How to change
the IPDS parameters on page 187
).
You can change the settings:
• by group (click the pencil at the right-hand side of the group settings). This is the preferred
method.
• by item (click the pencil behind the individual settings).
5.
Change the settings under the [PCL setup] tab (see
Create a transaction setup - How to change
the PCL parameters on page 189
).
6.
Change the values under the [Settings] tab.
NOTE
The status of the setup is changed to modified. You have to load the setup to make
these modification available on the printer.
Before you can load a transaction setup, you have to switch the transaction printing
mode off-line.
7.
Go to [Transaction Printing] - [Settings], and click [Toggle the transaction printing mode] to
switch the printer off-line.
8.
Go to back[Transaction Printing] - [Setups].
9.
Click [Load].
The setup is now available on your control panel.
Create a transaction setup - How to modify a transaction setup
190
Chapter 9 - Carry out print jobs
Océ VarioPrint 6000 line
Summary of Contents for VarioPrint 6180
Page 1: ...User guide Océ VarioPrint 6000 line VarioPrint 6180 6220 6270 6330 ...
Page 8: ...Contents 8 Océ VarioPrint 6000 line ...
Page 9: ...Chapter 1 Introduction ...
Page 15: ...Chapter 2 Explore the print system ...
Page 31: ...Chapter 3 Explore the ease of operation ...
Page 43: ...Chapter 4 Start the print system ...
Page 49: ...Chapter 5 Prepare the print system ...
Page 81: ...Chapter 6 Prepare the print jobs ...
Page 89: ...Chapter 7 Plan the workload remotely ...
Page 93: ...Chapter 8 Plan the jobs ...
Page 129: ...Chapter 9 Carry out print jobs ...
Page 193: ...Chapter 10 Keep the system printing ...
Page 202: ...The operator attention light 202 Chapter 10 Keep the system printing Océ VarioPrint 6000 line ...
Page 203: ...Chapter 11 Media handling ...
Page 245: ...Chapter 12 Maintain the print system ...
Page 275: ...Chapter 13 PRISMAlytics Dashboard ...
Page 277: ...Chapter 14 Troubleshooting ...
Page 287: ...Chapter 15 Specifications ...
Page 305: ......