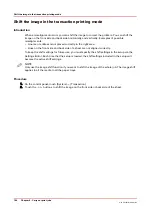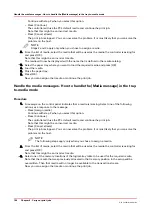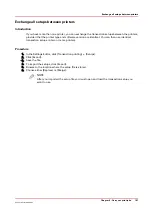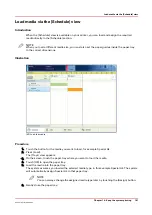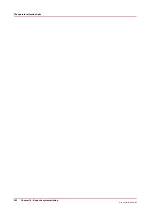Create a transaction setup - How to create a new transaction setup
Introduction
When you want to use transaction printing, you have to create the necessary transaction setups.
You can create these setups in the Settings Editor.
NOTE
When the Settings Editor does not display the correct language, you can change the preferred
language in the Internet options of your Internet browser. The desired language must be first in
the list of languages.
Procedure
1.
Go to [Transaction Printing] - [Setups] .
2.
Click the [Add] button.
A pop-up window appears.
3.
Type in the name and the description of the transaction setup.
4.
Click [Ok].
5.
Place a checkmark in front of the transaction setup to select the setup.
6.
Change the settings (see
Create a transaction setup - How to change the IPDS parameters on
Create a transaction setup - How to change the PCL parameters on page 189
You can change the settings:
• by group (click the pencil at the right-hand side of the group settings). This is the preferred
method.
• by item (click the pencil behind the individual settings).
NOTE
The status of the setup is changed to modified. You have to load the setup to make
these modifications available on the printer.
Before you can load a transaction setup, you have to switch the transaction printing
mode off-line.
7.
Go to [Transaction Printing] - [Settings], and click [Toggle the transaction printing mode] to
switch the printer off-line.
8.
Go to [Transaction Printing] - [Setups], and click [Load].
The setup is now available on your control panel.
Create a transaction setup - How to change the IPDS parameters
Procedure
1.
Go to [Transaction Printing] - [IPDS setup].
2.
Make sure that the Tray selection mechanism is set to Tray to Media.
This is the preferred setting. This printer is a media-based machine. The Tray-to-media method
supports this behavior.
3.
Change the settings under the [IPDS setup] tab.
You can change the settings:
• by group (click the pencil at the right-hand side of the group settings). This is the preferred
method.
• by item (click the pencil behind the individual settings).
Create a transaction setup - How to create a new transaction setup
Chapter 9 - Carry out print jobs
187
Océ VarioPrint 6000 line
Summary of Contents for VarioPrint 6180
Page 1: ...User guide Océ VarioPrint 6000 line VarioPrint 6180 6220 6270 6330 ...
Page 8: ...Contents 8 Océ VarioPrint 6000 line ...
Page 9: ...Chapter 1 Introduction ...
Page 15: ...Chapter 2 Explore the print system ...
Page 31: ...Chapter 3 Explore the ease of operation ...
Page 43: ...Chapter 4 Start the print system ...
Page 49: ...Chapter 5 Prepare the print system ...
Page 81: ...Chapter 6 Prepare the print jobs ...
Page 89: ...Chapter 7 Plan the workload remotely ...
Page 93: ...Chapter 8 Plan the jobs ...
Page 129: ...Chapter 9 Carry out print jobs ...
Page 193: ...Chapter 10 Keep the system printing ...
Page 202: ...The operator attention light 202 Chapter 10 Keep the system printing Océ VarioPrint 6000 line ...
Page 203: ...Chapter 11 Media handling ...
Page 245: ...Chapter 12 Maintain the print system ...
Page 275: ...Chapter 13 PRISMAlytics Dashboard ...
Page 277: ...Chapter 14 Troubleshooting ...
Page 287: ...Chapter 15 Specifications ...
Page 305: ......