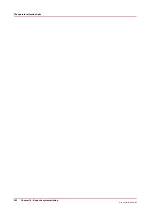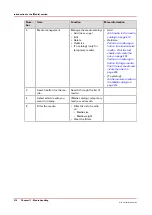Assign the media to a paper tray - Load and assign the media to a
paper tray
Introduction
The [Trays] view has several functions (see
Introduction to the Trays view on page 205
This section describes how to open the paper trays and assign the media in the [Trays] view.
NOTE
The preferred way to load the required media is via the [Schedule]. There you can select a media
and use the [Load] button, or press the required media button 2 times.
Procedure
1.
On the control panel, select the [Trays] view.
2.
Touch the paper tray where you want to put the media, for example tray 2.
3.
Touch [Open].
4.
Load the media (see
5.
Close the paper tray.
NOTE
There is a risk that a job is printed on a wrong media.
6.
Touch [Assign].
A window with media names appears. The previous media in the selected paper tray is
highlighted.
NOTE
The list displays all the media in the media catalog that match the position of the paper
guides inside the closed paper tray. When the list is empty, the media catalog does not
contain media that match the position of the paper guides.
7.
Touch the name of the loaded media, for example Premium Label.
8.
Touch [OK].
Assign the media to a paper tray - Change the currently assigned media type
Procedure
1.
On the control panel, select the [Trays] view.
2.
Select the paper tray for which you want to change the assigned media type.
3.
Touch [Assign].
A window with media names appears.
NOTE
The list displays all the media in the media catalog that match the current position of
the paper guides inside the paper tray. When the list is empty, the media catalog does
not contain media that match the position of the paper guides.
NOTE
There is a risk that a job is printed on a wrong media.
4.
Touch the name of the new media type.
5.
Touch [OK].
Assign the media to a paper tray - Load and assign the media to a paper tray
212
Chapter 11 - Media handling
Océ VarioPrint 6000 line
Summary of Contents for VarioPrint 6180
Page 1: ...User guide Océ VarioPrint 6000 line VarioPrint 6180 6220 6270 6330 ...
Page 8: ...Contents 8 Océ VarioPrint 6000 line ...
Page 9: ...Chapter 1 Introduction ...
Page 15: ...Chapter 2 Explore the print system ...
Page 31: ...Chapter 3 Explore the ease of operation ...
Page 43: ...Chapter 4 Start the print system ...
Page 49: ...Chapter 5 Prepare the print system ...
Page 81: ...Chapter 6 Prepare the print jobs ...
Page 89: ...Chapter 7 Plan the workload remotely ...
Page 93: ...Chapter 8 Plan the jobs ...
Page 129: ...Chapter 9 Carry out print jobs ...
Page 193: ...Chapter 10 Keep the system printing ...
Page 202: ...The operator attention light 202 Chapter 10 Keep the system printing Océ VarioPrint 6000 line ...
Page 203: ...Chapter 11 Media handling ...
Page 245: ...Chapter 12 Maintain the print system ...
Page 275: ...Chapter 13 PRISMAlytics Dashboard ...
Page 277: ...Chapter 14 Troubleshooting ...
Page 287: ...Chapter 15 Specifications ...
Page 305: ......