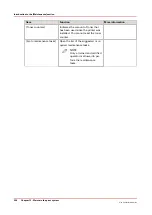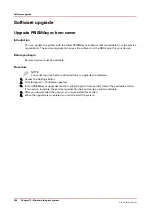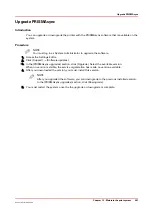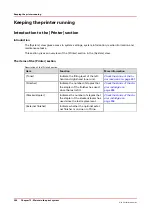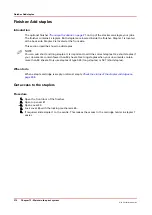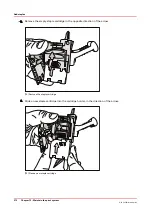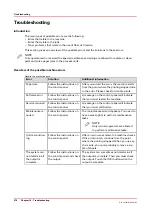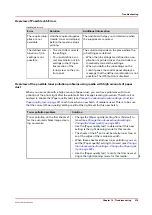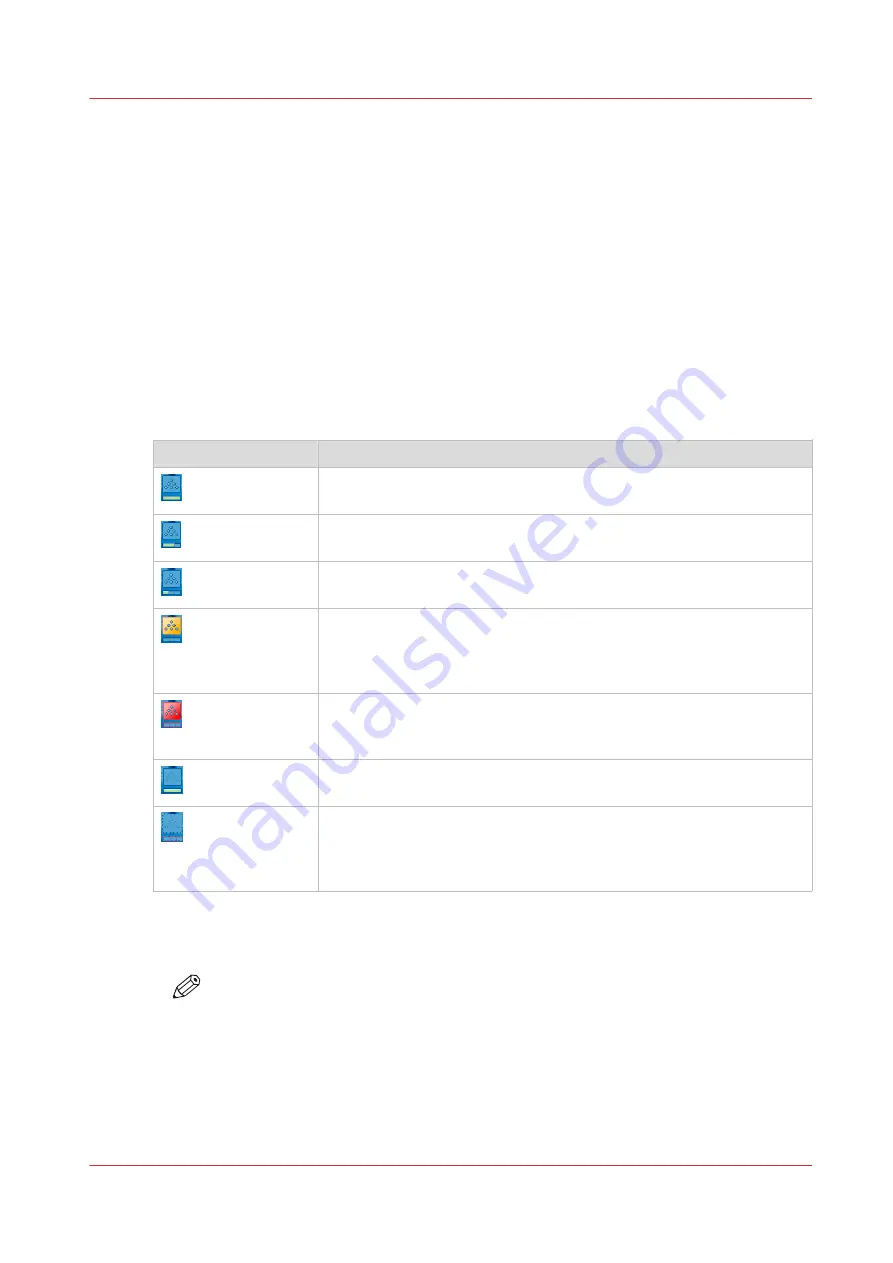
Check the status of the toner reservoirs
Introduction
The machine has 2 toner reservoirs. The toner reservoirs are located at the left-hand side and the
right-hand side of the engine module
Introduction to the main system components on page 17
You can check the status of the toner reservoirs in the dashboard
in the [System] view. The [System] view also displays the current filling level of each toner
reservoir as a percentage. The icons in the following table indicate the status of the toner
reservoirs.
This section gives an overview of the possible toner statuses. Furthermore, this section describes
how to check the status.
The meaning of the toner icons
The toner icons
Toner icon
Description
The toner icon is blue. All 3 blocks of the status bar are green. The to-
ner reservoir is filled over 75%. Do not add toner.
The toner icon is blue. 2 Blocks of the status bar are green. The toner
reservoir is filled over 50%. You can add 1 bottle of toner.
The toner icon is blue. 1 Block of the status bar is green. The toner res-
ervoir is filled over 25%. You can add 2 bottles of toner.
The toner icon is orange. The status bar contains no more green
blocks. The toner reservoir is filled less than 25%. The printer can print
another 600 sheets. You must add up to 3 toner bottles as soon as pos-
sible.
The toner icon is red. The status bar has a red frame. The toner reser-
voir is empty. The printing stops. You must add maximum 3 toner bot-
tles to continue the printing.
The toner icon is grayed out. The status of the toner reservoir is un-
known. This status is only displayed when the system is initializing.
The toner icon is grayed out and has a blue dotted frame. The status
bar is grayed out and has a red dotted frame. The status of the toner
reservoir is unknown. This status is only displayed when the toner ac-
cess cover is open.
Procedure
1.
Check the toner icons in the dashboard.
NOTE
Follow the steps 2 and 3 to view the status of the toner reservoirs as a percentage.
2.
Touch the [System] button.
3.
Press [Printer].
The [System] view displays the current filling level of the toner reservoirs as a percentage. The
percentage matches the blocks that are indicated in the dashboard.
Check the status of the toner reservoirs
Chapter 12 - Maintain the print system
267
Océ VarioPrint 6000 line
Summary of Contents for VarioPrint 6180
Page 1: ...User guide Océ VarioPrint 6000 line VarioPrint 6180 6220 6270 6330 ...
Page 8: ...Contents 8 Océ VarioPrint 6000 line ...
Page 9: ...Chapter 1 Introduction ...
Page 15: ...Chapter 2 Explore the print system ...
Page 31: ...Chapter 3 Explore the ease of operation ...
Page 43: ...Chapter 4 Start the print system ...
Page 49: ...Chapter 5 Prepare the print system ...
Page 81: ...Chapter 6 Prepare the print jobs ...
Page 89: ...Chapter 7 Plan the workload remotely ...
Page 93: ...Chapter 8 Plan the jobs ...
Page 129: ...Chapter 9 Carry out print jobs ...
Page 193: ...Chapter 10 Keep the system printing ...
Page 202: ...The operator attention light 202 Chapter 10 Keep the system printing Océ VarioPrint 6000 line ...
Page 203: ...Chapter 11 Media handling ...
Page 245: ...Chapter 12 Maintain the print system ...
Page 275: ...Chapter 13 PRISMAlytics Dashboard ...
Page 277: ...Chapter 14 Troubleshooting ...
Page 287: ...Chapter 15 Specifications ...
Page 305: ......