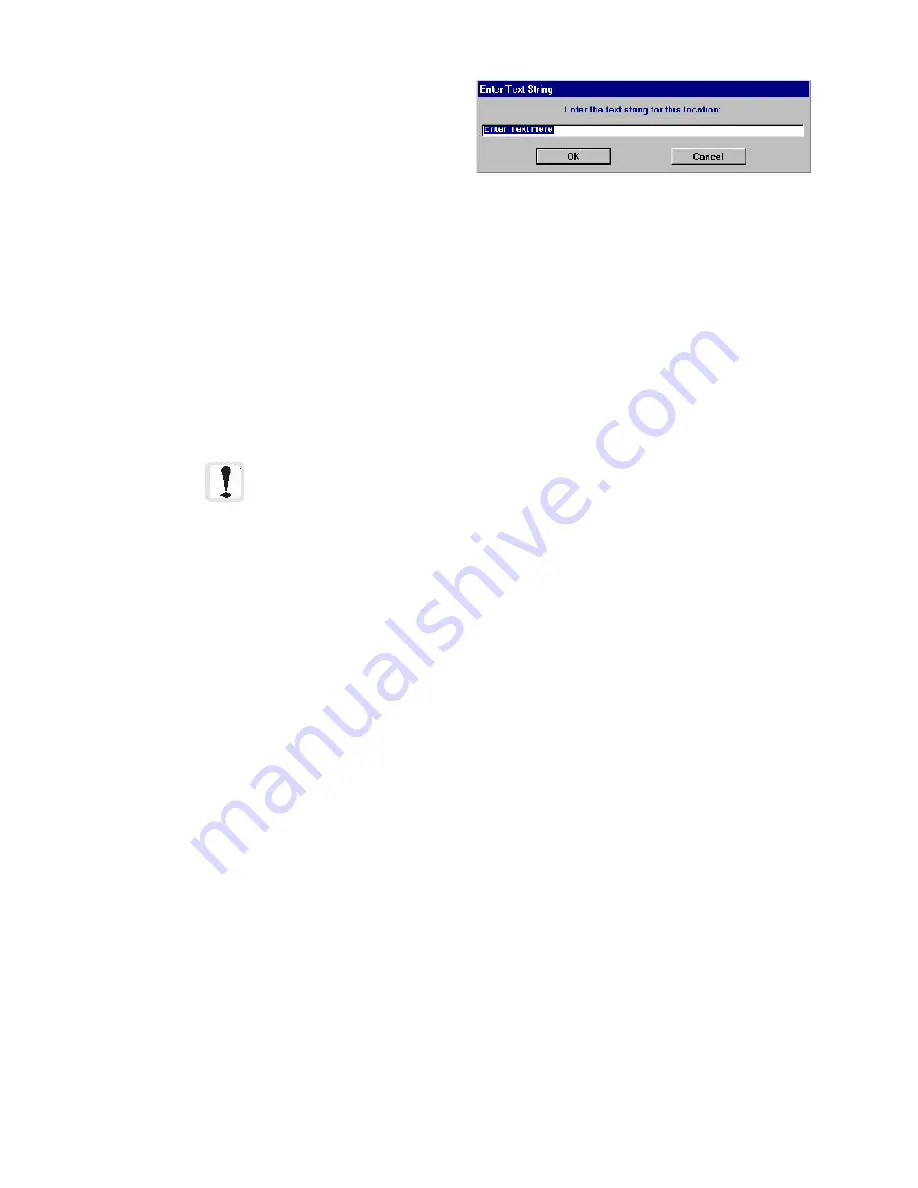
84
The Workstation Installation/Operation Manual Version 2 Document 51540 Rev. B1 4/8/02
3.3.4 Using Text
Text in the workstation can take two fundamental forms:
• device text
• non device text
Device text is defined as text labels that relate to specific devices and their icons. Device text is covered in the
Devices section of the manual. Non-device text is text that has no functional usage other than to label and title
screens and objects in the workstation.
Non-device text is created using the text tool from the tool bar. Select the desired font, size and formating features
for the text to be created. Select the
T
button to get the text cursor and click on the screen where the text is to be
placed. A text dialog box will open (displayed above). Enter the desired text there and click the
OK
button. The
text will be placed on the screen.
Once text is placed, it can be moved like other objects. It can be resized by changing the value in the Point Size
field on the Text Tab. Text which has already been placed can be edited by selecting it with the pointer tool, right
clicking and selecting Edit Text from the menu. A cursor will appear at the end of the text line and the text can be
modified.
Different fonts can be selected for text using the Font combo box on the Text tab. Any installed font in Windows
may be used.
3.3.5 Importing .BMP and .WMF Files
What are .BMP Files?
.BMP is an extension that stands for bitmap. Bitmaps are files that hold basic image data in the form of a grid of
pixels, each with a certain color. Bitmaps are the standard method of importing and transporting image type
information. Bitmap files each have a specific size in pixels. Because of this, they degrade in quality if they are
zoomed or resized.
Importing .BMP Files
There are two different occasions in the creation of a screen when .BMP files can be added. When a screen is first
created (see Section titled Site and Screen Management), the load background option will allow the importation of
a .BMP as a background. Remember when using .BMP files as backgrounds that, when zoomed, they will lose
image quality. At 200% zoom, a bitmap's pixels will appear twice as large as at 100% and therefore have half the
resolution.
.BMP files can also be added to a screen once the screen is created. This is done with the
Bitmap
option in the
Graphics, Add Symbol
menu off of the main screen. Bitmaps import at their resolution in relation to the
current screen size and the current zoom level. Bitmaps added using this method can be resized freely and moved.
Bitmaps can not be rotated.
What are .WMF Files?
.WMF stands for Windows Meta Files. These files hold vector drawing information, discrete points, lines, and
curves. .WMF files are used in the workstation predominately for importing floor plans. Because .WMF files are
vector based, the information in them can be resized without loss of resolution and quality. When dealing with
floor plans in the workstation, this is very important as it allows the floor plan to be zoomed in without degrading
resolution of the lines.
NOTE: Only true type fonts (file extension .ttf) are
recommended for use. Other font types are not correctly sized
in the keymap.
The color of text can also be modified. To change the color of text on the floor plan, simply select the text and then
click the desired color in the color palette. Text will begin with the currently selected default color.
When typing text or when a line of text is selected by the arrow pointer, the three toggle switches for bold, italics,
and underline will toggle these characteristics for the entire line. The keyboard shortcuts CTRL-ALT B, I, and U also
work for each toggle.
Summary of Contents for UniNet 2000
Page 14: ...14 The Workstation Installation Operation Manual Version 2 Document 51540 Rev B1 4 8 02 NOTES...
Page 36: ...36 The Workstation Installation Operation Manual Version 2 Document 51540 Rev B1 4 8 02 NOTES...
Page 62: ...62 The Workstation Installation Operation Manual Version 2 Document 51540 Rev B1 4 8 02 NOTES...
Page 86: ...86 The Workstation Installation Operation Manual Version 2 Document 51540 Rev B1 4 8 02 NOTES...
Page 102: ...102 The Workstation Installation Operation Manual Version 2 Document 51540 Rev B1 4 8 02 NOTES...
Page 118: ...118 The Workstation Installation Operation Manual Version 2 Document 51540 Rev B1 4 8 02 NOTES...
Page 122: ...122 The Workstation Installation Operation Manual Version 2 Document 51540 Rev B1 4 8 02 NOTES...
Page 128: ...128 The Workstation Installation Operation Manual Version 2 Document 51540 Rev B1 4 8 02 NOTES...
Page 130: ...130 The Workstation Installation Operation Manual Version 2 Document 51540 Rev B1 4 8 02 NOTES...
Page 136: ...136 The Workstation Installation Operation Manual Version 2 Document 51540 Rev B1 4 8 02 NOTES...
Page 150: ...150 The Workstation Installation Operation Manual Version 2 Document 51540 Rev B1 4 8 02 NOTES...
Page 168: ...168 The Workstation Installation Operation Manual Version 2 Document 51540 Rev B1 4 8 02 Notes...
Page 170: ...170 The Workstation Installation Operation Manual Version 2 Document 51540 Rev B1 4 8 02 NOTES...
Page 186: ...186 The Workstation Installation Operation Manual Version 2 Document 51540 Rev B1 4 8 02 NOTES...
Page 197: ...197 The Workstation Installation Operation Manual Version 2 Document 51540 Rev B1 4 8 02 NOTES...
Page 198: ...198 The Workstation Installation Operation Manual Version 2 Document 51540 Rev B1 4 8 02 NOTES...
Page 199: ...199 The Workstation Installation Operation Manual Version 2 Document 51540 Rev B1 4 8 02 NOTES...






























