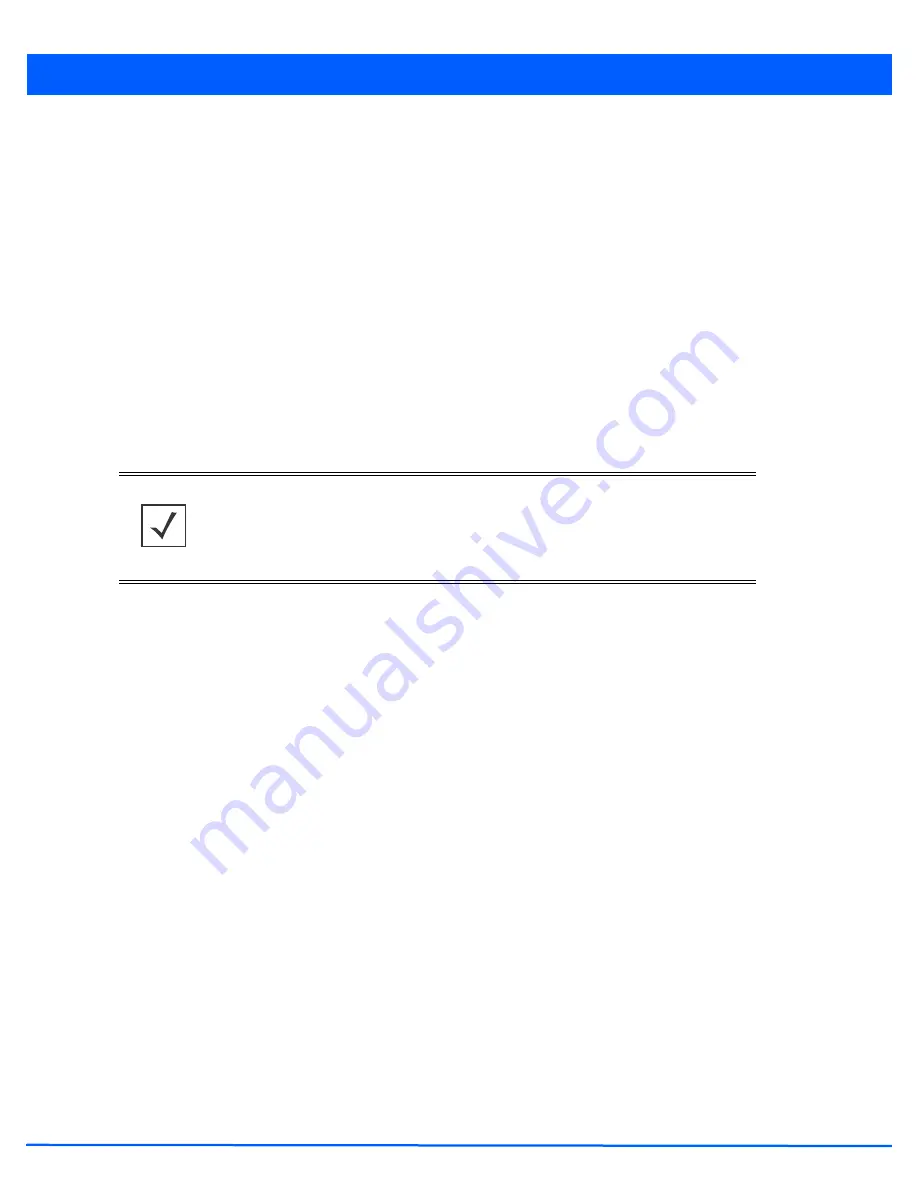
3 - 11
Radio. The selected band is used for WLAN client support. Consider selecting one radio for 2.4 GHz and another for
5.0 GHz support (if using a dual or three radio model) when supporting clients in both the 802.11bg and 802.11n bands.
•
Power Level
- Use the spinner control to select a 1 - 23 dBm minimum power level to assign to this radio in selected
2.4 GHz or 5.0 GHz band. 1 dBm is the default setting.
•
Channel Mode
- Select either
Random
,
Best
or
Static
. Select
Random
for use with a 802.11a/n radio. To comply with
Dynamic Frequency Selection
(DFS) requirements in the European Union, the 802.11a/n radio uses a randomly selected
channel each time the access point is powered on. Select
Best
to enable the access point to scan non-overlapping
channels and listen for beacons from other access points. After the channels are scanned, it will select the channel with
the fewest access points. In the case of multiple access points on the same channel, it will select the channel with the
lowest average power level. When
Constantly Monitor
is selected, the access point will continuously scan the network
for excessive noise and sources of interference. Select
Static
to assign the access point a permanent channel and scan
for noise and interference only when initialized.
•
Configure as a Sensor Radio
- Select this option to dedicate the radio to sensor support exclusively. When functioning
as a sensor, the radio scans in sensor mode across all channels within the 2.4 and 5.0 GHz bands to identify potential
threats within the access point managed network. If dedicating a radio as a sensor resource, a primary and secondary
ADSP server must be specified as an ADSP management resource.
•
Disable the Radio
- Select this option to disable this radio, thus prohibiting it from either providing WLAN or sensor
support. Verify this course action with your network administrator before rendering the radio offline.
10. Select
Next
. The
Initial Setup Wizard
displays the
Wireless LAN Setting
screen to define network address and security
settings for two WLAN configurations available to the access point as part of the Initial Setup Wizard. Once the access
point has an initial configuration defined, numerous additional WLAN configurations can be set.
NOTE:
If configuring an AP6511 or AP6521 model access point as a sensor, the access
point will require a reboot before its sensor functionality is invoked. The reboot can take
place at the completion of the Initial Setup Wizard.
Summary of Contents for WiNG 5.4.2
Page 1: ...Motorola Solutions WiNG 5 4 2 ACCESS POINT SYSTEM REFERENCE GUIDE ...
Page 2: ......
Page 20: ...xvi WiNG 5 4 2 Access Point System Reference Guide ...
Page 24: ...1 4 WiNG 5 4 2 Access Point System Reference Guide ...
Page 36: ...2 12 WiNG 5 4 2 Access Point System Reference Guide ...
Page 54: ...3 18 WiNG 5 4 2 Access Point System Reference Guide ...
Page 358: ...6 2 WiNG 5 4 2 Access Point System Reference Guide Figure 6 1 Configuration Wireless menu ...
Page 462: ...6 106 WiNG 5 4 2 Access Point System Reference Guide ...
Page 474: ...7 12 WiNG 5 4 2 Access Point System Reference Guide ...
Page 509: ...9 5 Figure 9 2 Captive Portal Policy screen Basic Configuration tab ...
Page 572: ...11 12 WiNG 5 4 2 Access Point System Reference Guide ...
Page 626: ...12 54 WiNG 5 4 2 Access Point System Reference Guide ...
Page 790: ...A 2 WiNG 5 4 2 Access Point System Reference Guide ...
Page 835: ......
















































