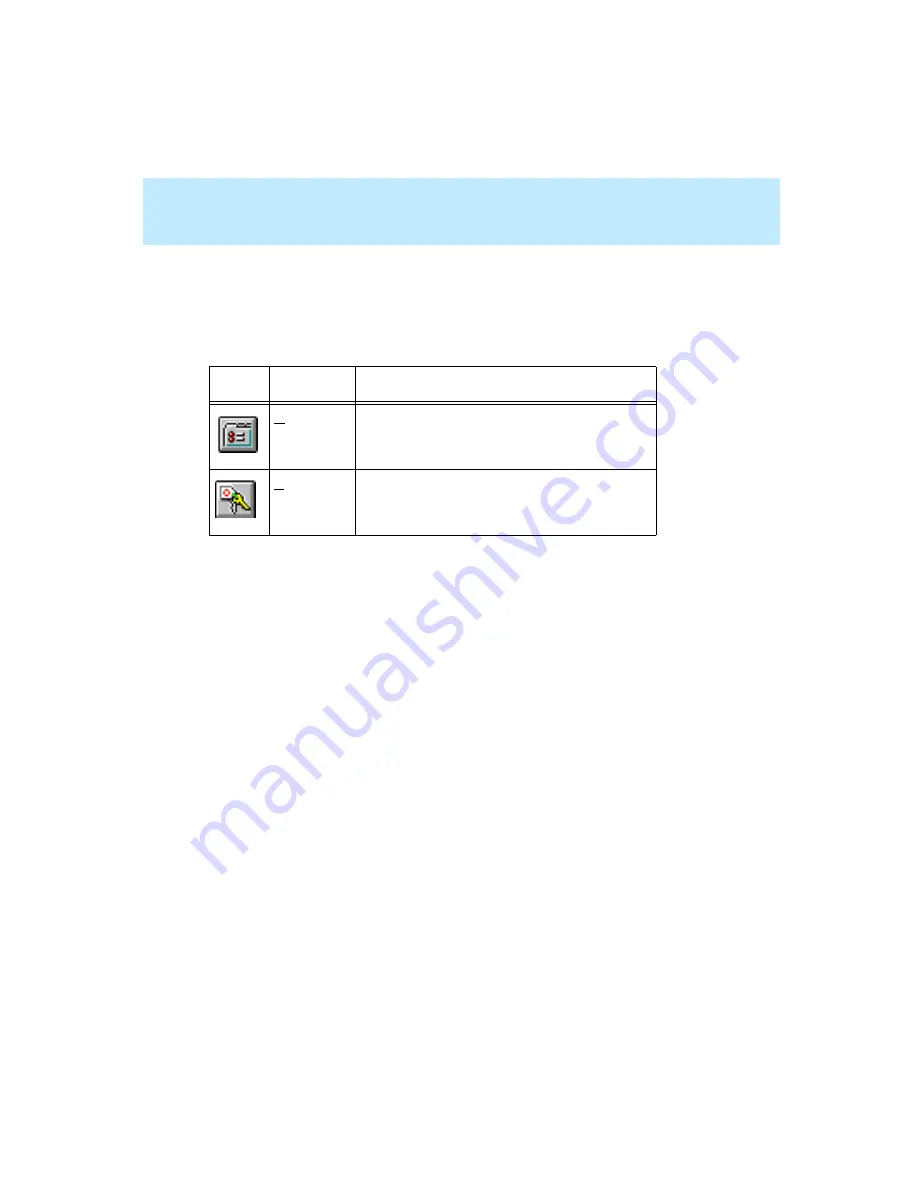
CentreVu Supervisor Version 8 Installation and Getting Started
Getting Started with CentreVu Supervisor
Exploring the CentreVu Supervisor Controller
5-19
Toolbar
5
The toolbar contains buttons that are used for quick access to specific features
of the application. When you are not logged into the CMS server, the two
buttons available on the toolbar are as follows:
When you move your cursor over a toolbar button, a tooltip displays next to
your mouse pointer with a brief description of the command the button
performs. The status bar also displays a description of the command that
particular button performs.
Maximize, Minimize, and Close Buttons
5
The maximize, minimize, and close buttons are a common Windows
convention. They adjust the size of the window, or close the window.
Status Bar
5
The status bar is located at the bottom of the Controller window. It displays a
brief description of each of the toolbar buttons when the cursor is over the
button. The status bar also includes a Login Status Indicator, which shows a
green light if you are currently logged into the CMS server, or shows a gray
light if you are not logged into the CMS server.
Button Name
Command
Options
Accesses the window needed to change your
login options.
Login
Initiates a connection to the CMS server.
Summary of Contents for CentreVu Supervisor
Page 6: ...Introduction...
Page 12: ...CentreVu Supervisor Version 8 Installation and Getting Started xii...
Page 270: ...CentreVu Supervisor Version 8 Installation and Getting Started Overview A 8...
Page 284: ...CentreVu Supervisor Version 8 Installation and Getting Started GL 14...
Page 306: ......






























