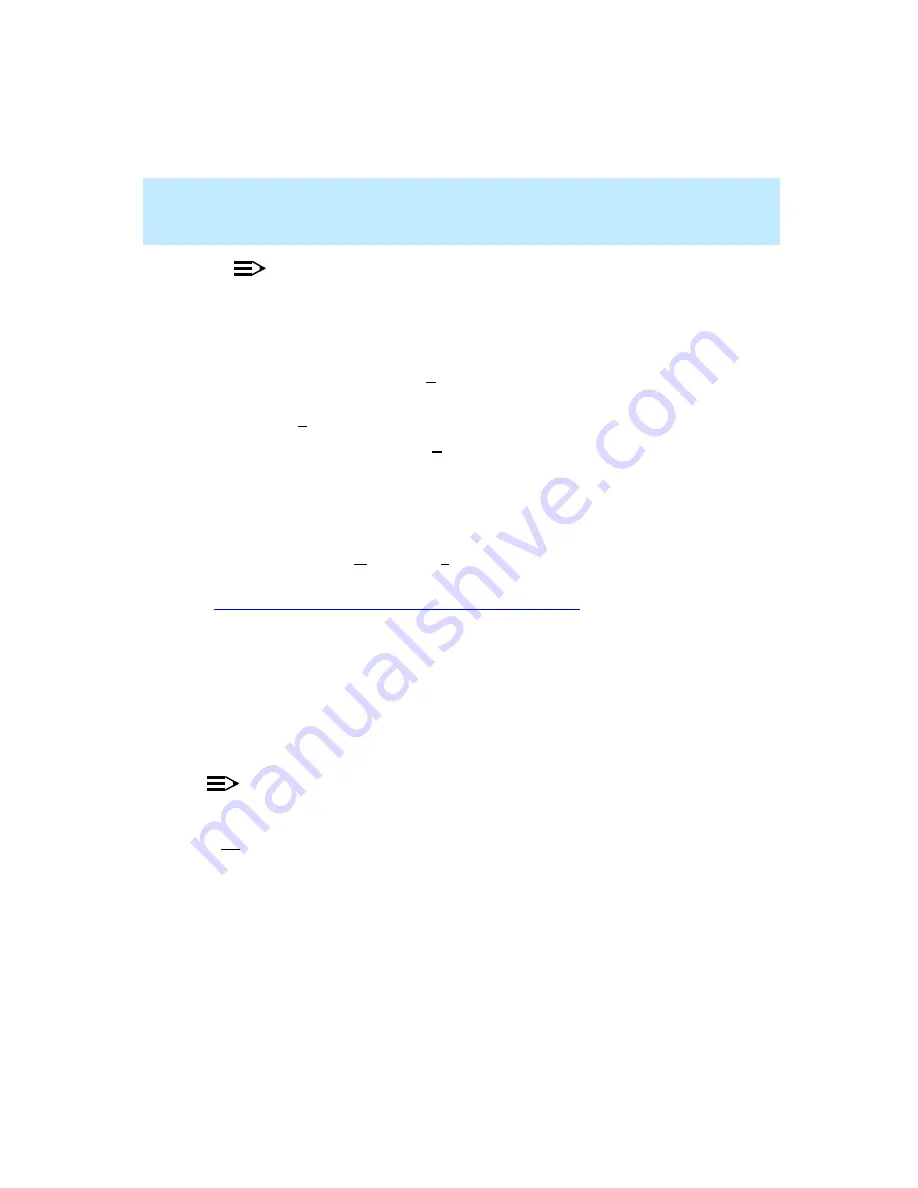
CentreVu Supervisor Version 8 Installation and Getting Started
Getting Started with CentreVu Supervisor
Logging Into CMS Server — After First Time
5-11
NOTE:
If you select CMS R3V6, you will see both Generic 2 and Generic 3 ACDs
and their associated data. If you select R3V8 CMS, you will see only
Generic 3 ACDs and data, and Generic 2 ACD data. You will not be able to
access Generic 2 ACDs.
4.
Type your CMS login ID in the Login ID: text box, or choose it from the
history list of IDs (if it has been entered previously).
5.
Tab to the Password: text box.
6.
Type your CMS password in the Password: text box.
7.
Select OK.
A message box indicates that Supervisor is connecting to the CMS server.
Once you connect to the CMS server, the Supervisor Controller window
appears with CMS operations available on the toolbar. The status line is active
and two new menus (Commands and Scripts) appear in the menu bar.
Now you are ready to learn more about the Supervisor Controller window. See
“
Exploring the CentreVu Supervisor Controller” on page 5-18
Manual Login
5
If the connection settings were established for manual login, you will log into
the CMS server through the Manual Login dialog box. Now, each time you
open the Supervisor application, the Supervisor Controller window will appear,
along with the Manual Login dialog box.
NOTE:
The Manual Login window is not recommended for standard Solaris use (for
example, it should not be used for editing files). The Manual Login dialog box
is not a Terminal Emulator.
Summary of Contents for CentreVu Supervisor
Page 6: ...Introduction...
Page 12: ...CentreVu Supervisor Version 8 Installation and Getting Started xii...
Page 270: ...CentreVu Supervisor Version 8 Installation and Getting Started Overview A 8...
Page 284: ...CentreVu Supervisor Version 8 Installation and Getting Started GL 14...
Page 306: ......






























