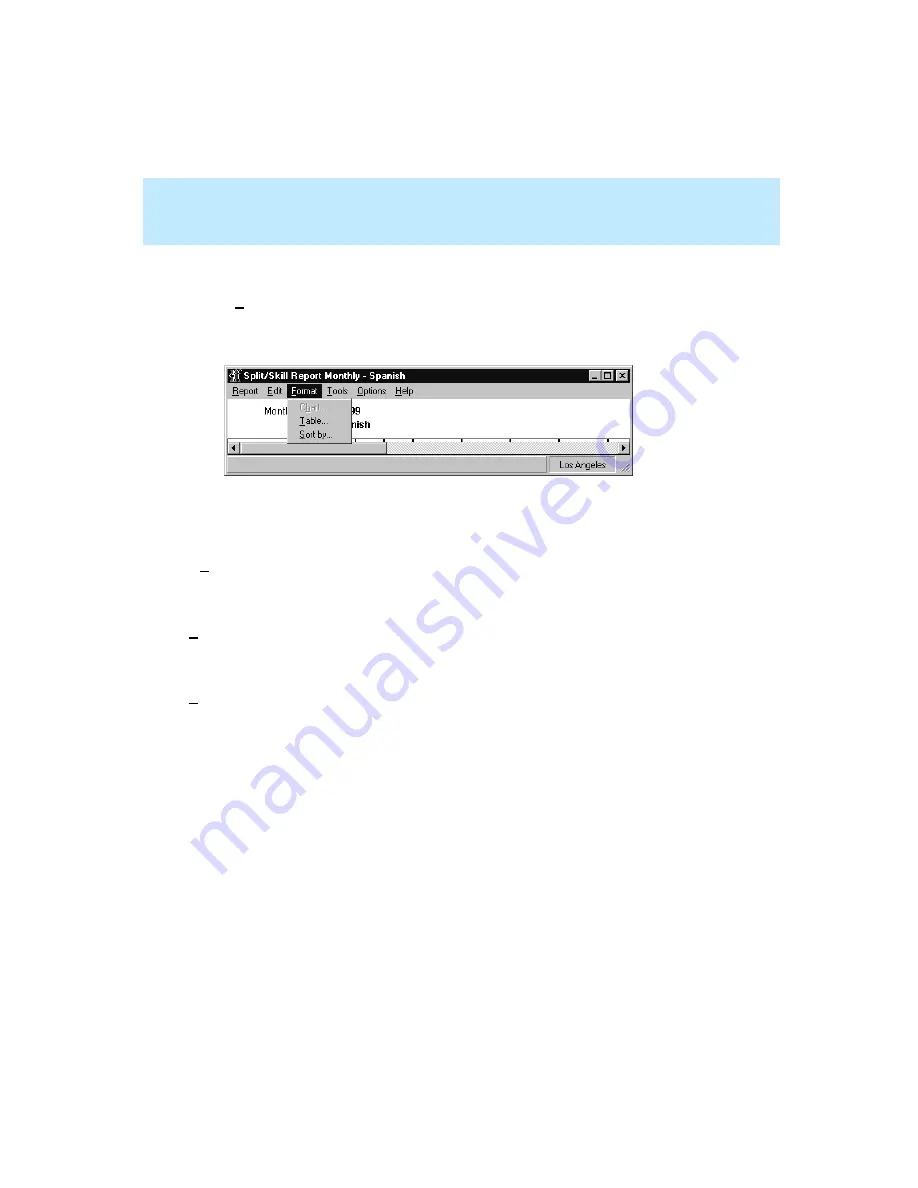
CentreVu Supervisor Version 8 Installation and Getting Started
Using CentreVu Supervisor Reports
Report Menu Bar
7-17
Format
7
The Format menu contains the following actions for modifying the display
format of the currently selected object. If one (or more) of the actions does not
apply to the selected object, it will be grayed out.
Menu Item
Action
Chart...
Allows you to format a chart. You can also access the
Format Chart window from the right mouse button pop-up
menu.
Table...
Allows you to format a table. You can also access the
Format Table window from the right mouse button pop-up
menu.
Sort by...
Allows you to sort the table by several parameters specific
to the information in the selected table. You can also access
the Sort by window from the right mouse button pop-up
menu.
Summary of Contents for CentreVu Supervisor
Page 6: ...Introduction...
Page 12: ...CentreVu Supervisor Version 8 Installation and Getting Started xii...
Page 270: ...CentreVu Supervisor Version 8 Installation and Getting Started Overview A 8...
Page 284: ...CentreVu Supervisor Version 8 Installation and Getting Started GL 14...
Page 306: ......






























