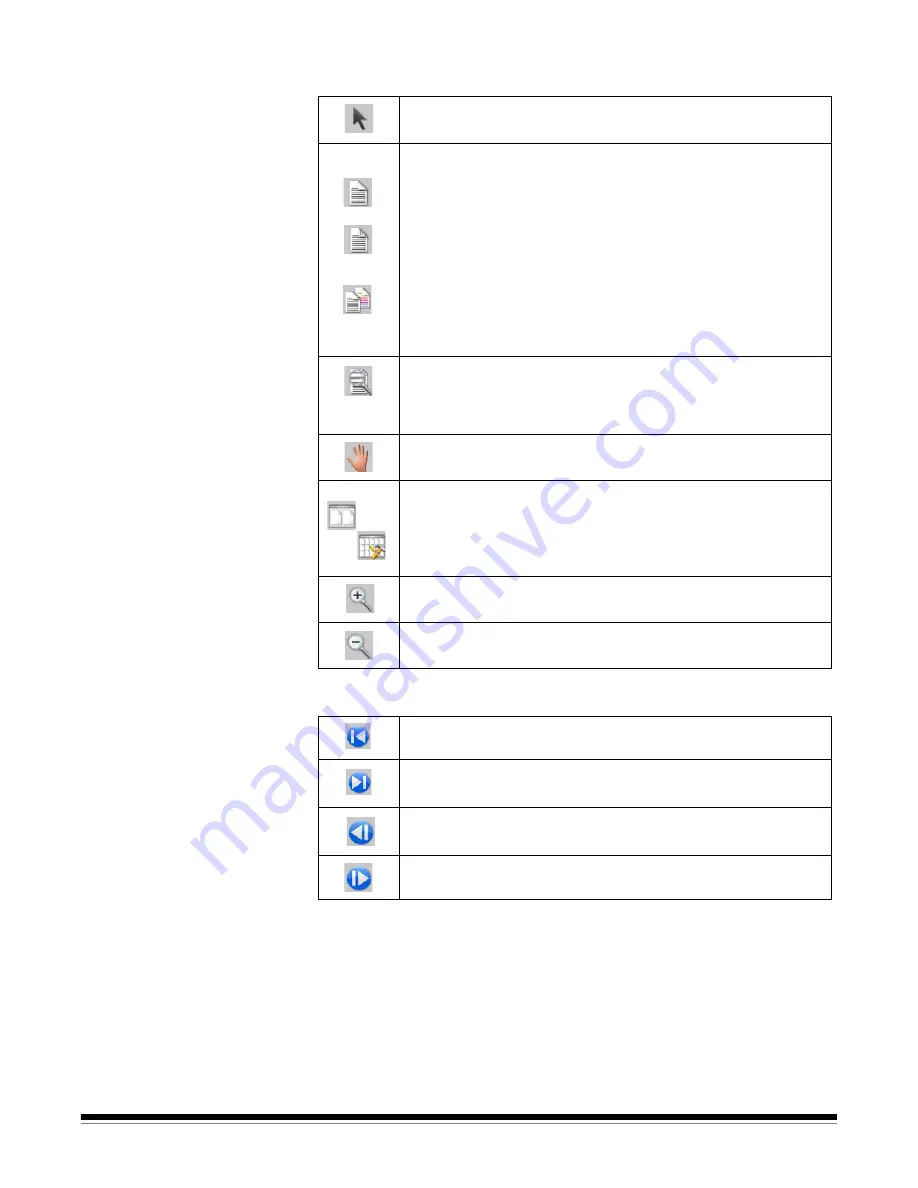
3-16
A-61635 December 2010
View toolbar
The View toolbar contains the following commands:
Navigation toolbar
The Navigation toolbar contains the following commands:
Selector
— displays the pointer tool, allowing you to select
images.
Selection mode
— select
Image, Page
or
Page Side
.
• If you select
Image
, you can click on an image in the Image
Viewer and just the image will be selected.
• If you select
Page
, you can click on the image and the entire
page, front and back, black and white and color/grayscale, will
be selected.
• If you are scanning multiple images for a side (dual-stream
scanning), when you select
Page Side
, and click on a front
image, all front images will be selected. If you click on a back
image, all back images will be selected.
Magnify
— allows you to enlarge a portion of an image. When
you select
Magnify
, the Magnify tool will be displayed. You can
enlarge any area where you place the tool. (You must click and
hold on the image.)
Pan
— allows you to move the image around the window when
the image is larger than the window.
Image Viewer Display
— allows you to use the down arrow to
display
1, 2, 4
or
8
images or
Customize
your layout. When you
select
Customize
, the Custom Layout Setup dialog box will be
displayed, allowing you to enter the number of rows and
columns you want to appear in the Image Viewer.
Zoom In
— zooms in on all the images in the Image Viewer.
Zoom Out
— zooms out on all the images in the Image Viewer.
First Document
— displays the first document of the batch in
the Image Viewer.
Last Document
— displays the last document of the batch in
the Image Viewer.
Previous Document
— displays the previous document of the
batch in the Image Viewer.
Next Document
— displays the next document of the batch in
the Image Viewer.






























