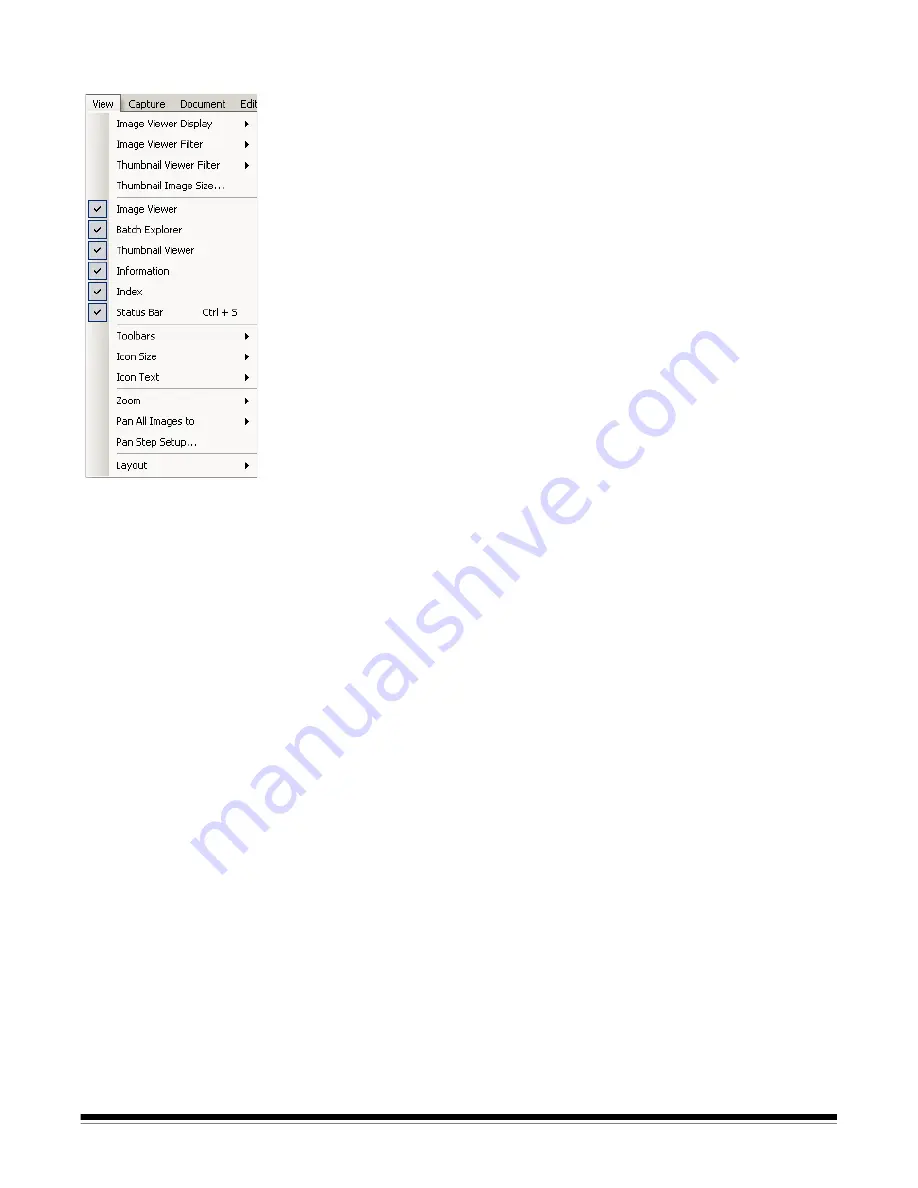
A-61635 December 2010
3-7
View menu
The View menu contains the following options:
Image Viewer Display
— allows you to select a grid of 1, 2, 4 or 8 images to
display in the Main window. Selecting
Customize
displays the Custom Layout
Setup dialog box, which allows you to specify another grid size.
Image Viewer Filter
— allows you to specify one or more types of images that
will be displayed in the Image Viewer of the Main window. You can select one
or more of the following:
Front, Back, Black & White, Grayscale,
and
Color
.
Thumbnail Viewer Filter
— allows you to specify one or more types of images
that will be displayed in the Thumbnail Viewer of the Main window. You can
select one or more of the following filters:
Front, Back, Black & White,
Grayscale
and
Color
.
Thumbnail Image Size
— displays the Thumbnail Image Size Setup dialog
box, which allows you to specify the size of each thumbnail that will be
displayed in the Main window.
Image Viewer, Batch Explorer, Thumbnail Viewer, Information, Index,
Status Bar
— these commands allow you to select whether the corresponding
components are displayed in the Main window. The keyboard shortcut for
Status Bar is Ctrl + S.
Toolbars
— allows you to view or hide the following toolbars: Capture, Batch,
View, Document, Navigation, Flag, Edit, and Index. Detailed information
regarding the toolbars can be found later in this chapter.
Icon Size
— allows you to specify
Small
,
Medium
or
Large
icons.
Icon Text
— allows you to specify if icon labels will be displayed and, if so, on
the right or below the icons.
Zoom
— increases or decreases the displayed size of an image.
•
Actual
: displays the image at actual size (one scanned pixel equals one
pixel on the Image Viewer.)
•
Zoom In
:
increases the image display by the increment specified in the
Zoom Step Setup dialog box.
•
Zoom Out
: decreases the image display by the increment specified in the
Zoom Step Setup dialog box.
•
Zoom Step
: displays the Zoom Step Setup dialog box, which allows you to
specify the increment (
15%, 20%, 25%, 30%, 35%
or
40%
) that the image
size is changed when you use the Zoom In and Zoom Out commands.
Pan All Images to
— enables you to move all images around the Image
Viewer pane at once. You can pan to the Top, Bottom, Left or Right of the
images.
Pan Step Setup
— displays the Pan Step Setup dialog box, which allows you
to specify the desired number of pixels (
5, 10, 15, 25, 50
or
100
) an image
moves when you use the Pan commands.
Layout
— allows you to change between the
Classic
and
Enhanced
layout
modes.






























