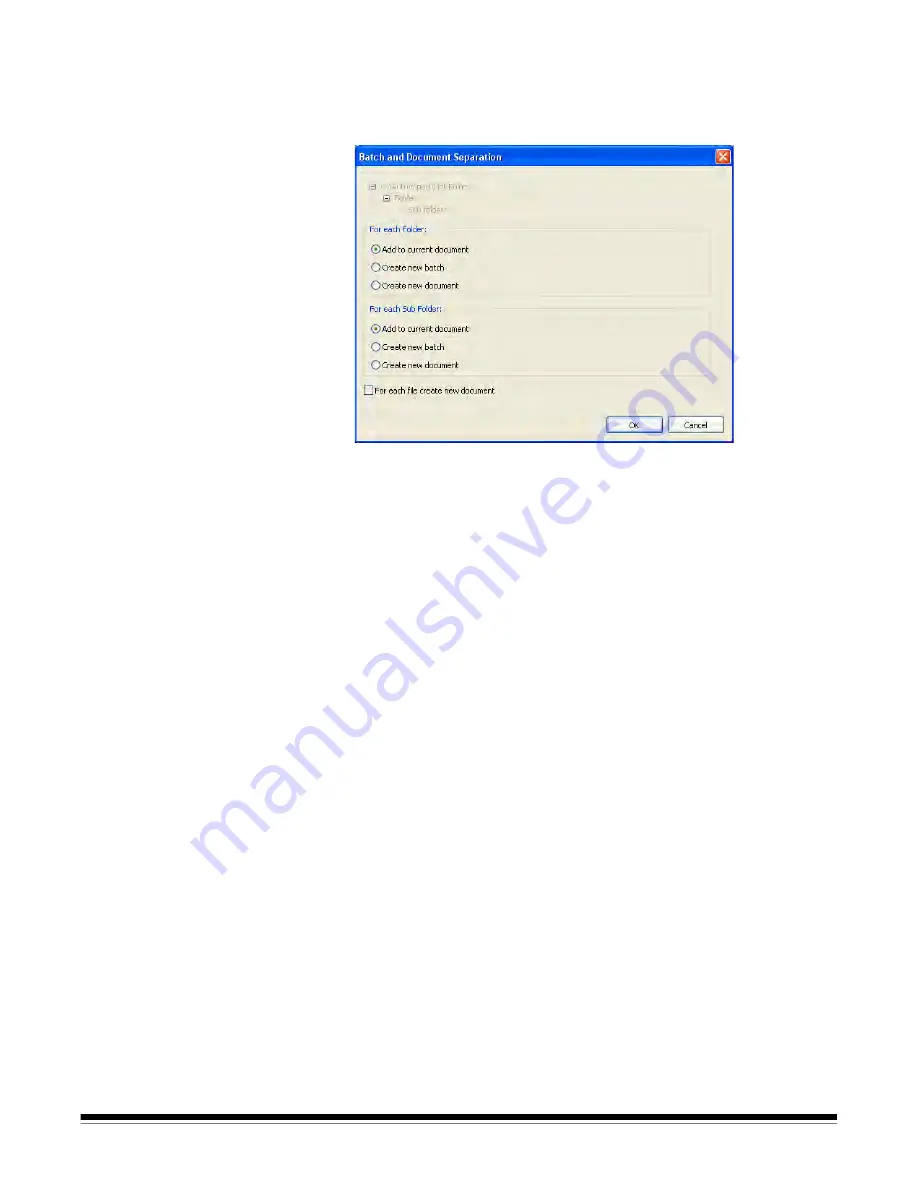
A-61635 December 2010
10-5
8. Select
Separation Options
to select batch and document separation
options for the auto import folder and any subfolders it may contain. You
may also choose to create a new document for each file. This option is
useful if each file contains a multi-page document.
9. Select
Backup the files to
and specify a backup location if you want to
archive the contents of the AI batch when auto import is complete.
Archive will copy the entire content of an AI batch to the specified archive
location including any unprocessed files (such as spreadsheets or word
processing documents) in their original form along with the original image
files.
• A single archive location can be used for multiple watch folders.
• You do not have to create a unique archive folder for every auto import
setup.
• The archive location must be a local or mapped drive.
10. Specify the number of errors that are allowed before auto import
processing is interrupted. Errors occur when an image file cannot be
properly read. These errors do not apply to indexing errors or anything else
other than the ability to open and read the contents of a supported image
file. If the value in
Maximum allowed errors
is exceeded, processing will
stop and a dialog box will be displayed allowing the user to retry the bad
image, skip the bad image, or abort the auto import. See the section
entitled, “Error handling” for more information regarding error handling and
recovery.
11. Specify a location for unreadable files to be copied to. During auto import
processing, if a supported file cannot be opened, a “place holder” image
will be substituted and the erroneous image will be copied into the error
cache.
NOTE: The error cache location must be a local or mapped drive.






























