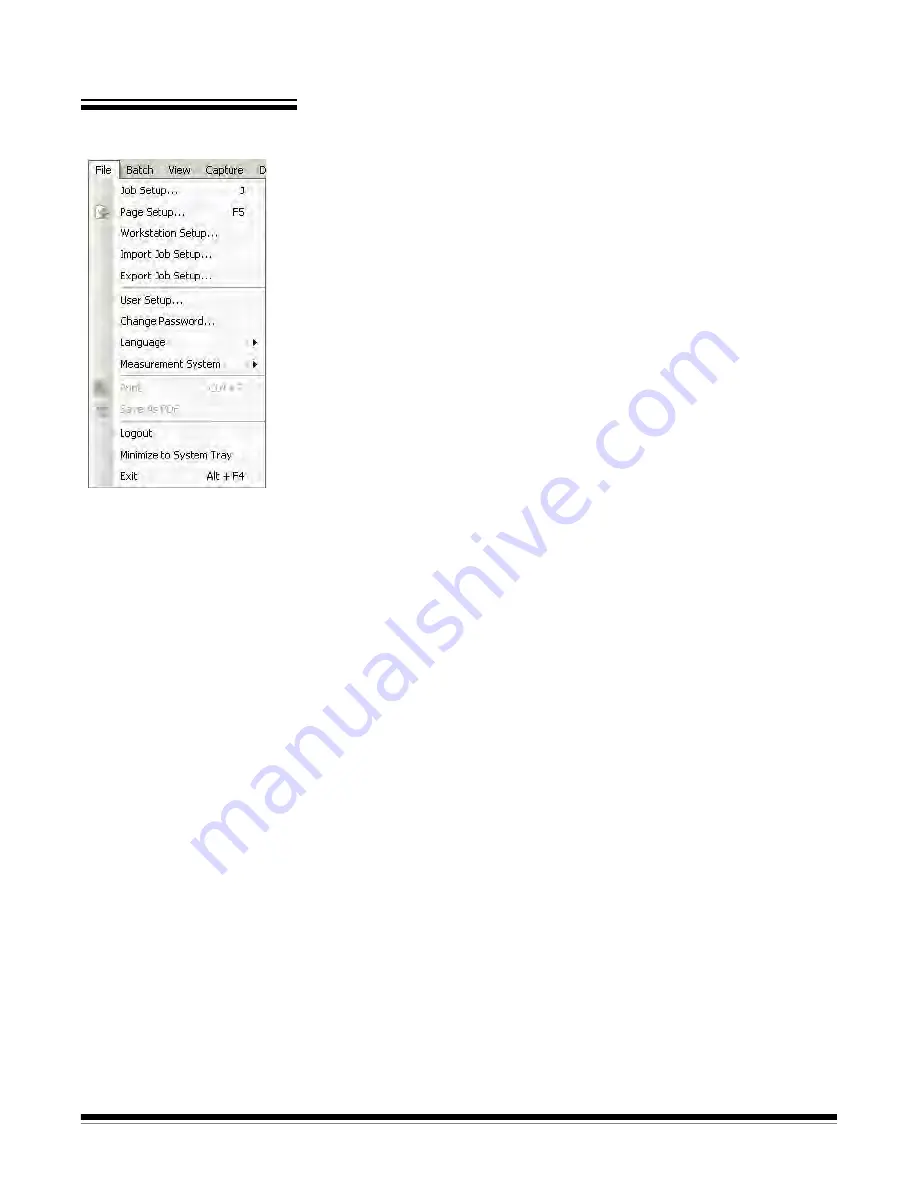
3-4
A-61635 December 2010
Menu bar
The Menu bar provides the following menu items: File, Batch, View, Capture,
Document, Edit, Tools, Index, and Help.
File menu
The File menu contains the following options:
Job Setup
— displays the Job Setup dialog box, which allows you to set up all
the parameters for a job setup. See Chapter 4,
Job Setup
for more information.
Keyboard shortcut: J.
Page Setup
— displays the Page Setup dialog box, which allows you to select
a predefined page setup or create your own custom page setup for your job
setup.
Kodak
Capture Pro Software comes with several pre-defined page
setups. The list of predefined page setups varies depending on the scanner
being used. See Chapter 7,
Page Setup
for more information.
Workstation Setup
— displays the Workstation Setup dialog box, which
allows you to select the scanner attached to your PC for scanning documents
into
Kodak
Capture Pro Software. If licensed, you may also select Auto Import
to automatically import images into
Kodak
Capture Pro Software. See the next
section entitled, “Setting up your workstation” for procedures.
Import Job Setup
— displays the Import dialog box, which allows you to
import a job setup. See Chapter 4,
Job Setup
for more information.
Export Job Setup
— displays the Export dialog box, which allows you to
export the job setup to a file. See Chapter 4,
Job Setup
for more information.
User Setup
— displays the User Setup dialog box, which allows the
administrator to set up and manage users of
Kodak
Capture Pro Software. See
Chapter 9,
User and Group Setup
for more information.
Change Password
— displays the Change Password dialog box, which
allows you to change your password.
To change a password:
1. Select
File>Change Password
. The Change Password dialog box will be
displayed.
2. Enter your
Old Password
, then enter your
New Password
.
3. Confirm your password by entering your new password in the
Confirm
Password
field.
4. Click
OK
.
Language
— allows you to select the language in which the user interface is
displayed. Supported languages are:
English, French, Italian, German,
Portuguese-Brazilian, Dutch, Spanish, Simplified Chinese, Traditional
Chinese, Swedish, Korean, Turkish, Czech, Russian
and
Japanese
.
To change the language:
1. Select
File>Language
.
2. Select the desired language. The user interface will be displayed in the
selected language.
NOTE: The Scanner Setup dialog box (TWAIN Driver) may display the wrong
text characters when the default language is a Western language and
the user changes to an Asian language. To solve this, use the system
"Regional and Language options" to set the "Language for non-
Unicode Programs" to the desired Asian language.






























