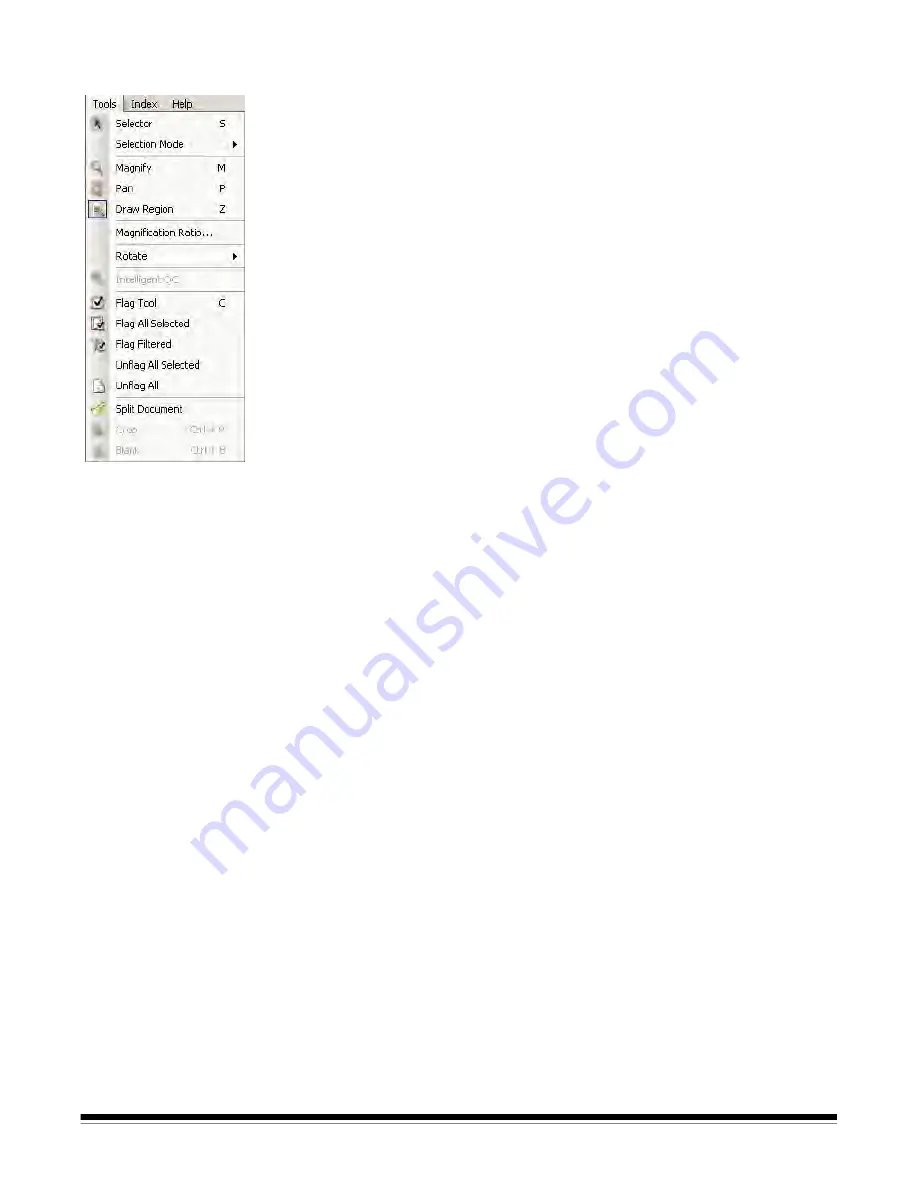
A-61635 December 2010
3-11
Tools menu
The Tools menu contains the following options:
Selector
— displays the Pointer tool, which allows you to select images.
Keyboard shortcut: S.
Selection mode
— select
Image, Page
or
Page Side
.
• If you select
Image
, you can click on an image in the Image Viewer and just
the image will be selected.
• If you select
Page
, you can click on the image and the entire page, front and
back, black and white and color/grayscale, will be selected.
• If you are scanning multiple images for a side (dual-stream scanning), when
you select
Page Side
, and click on a front image, all front images will be
selected. If you click on a back image, all back images will be selected.
Magnify
— enlarges a portion of an image. When you select
Magnify
, the
Magnify tool will be displayed. You can enlarge any area where you place the
Magnify tool. (You must click and hold on the image.) Keyboard shortcut: M.
Pan
— allows you to move the image around the Image Viewer pane when the
image is larger than the pane. Keyboard shortcut: P.
Draw Region
— allows you to draw a rectangle around a portion of an image,
then blank the area inside the rectangle using
Blank;
or crop the image to the
size of the rectangle using
Crop
(or copy it using
Edit>Copy Image Area
).
Magnification Ratio
— displays the Magnification Ratio Setup dialog box,
which allows you to select the desired magnification ratio of
100%, 150%,
200%, 250%
or
300%
.
To magnify an existing image in the Image Viewer or Thumbnail Viewer:
1. Select
Tools>Magnify
.
2. Click on an image, then hold and drag the Magnify tool over the image.
Rotate
— manually rotates the selected image 90, 180 or 270 degrees
clockwise.
Kodak
Capture Pro Software allows you to automatically rotate your
images as they are being scanned or manually rotate them after they are
scanned.
Intelligent QC
— launches the Intelligent QC tool. All selected images will be
available for review and processing. If no images have been selected, all
flagged images will be available. The Intelligent QC tool may also be launched
by right clicking on an image in the Image Viewer or Batch Explorer and
selecting Intelligent QC in the selection list.






























