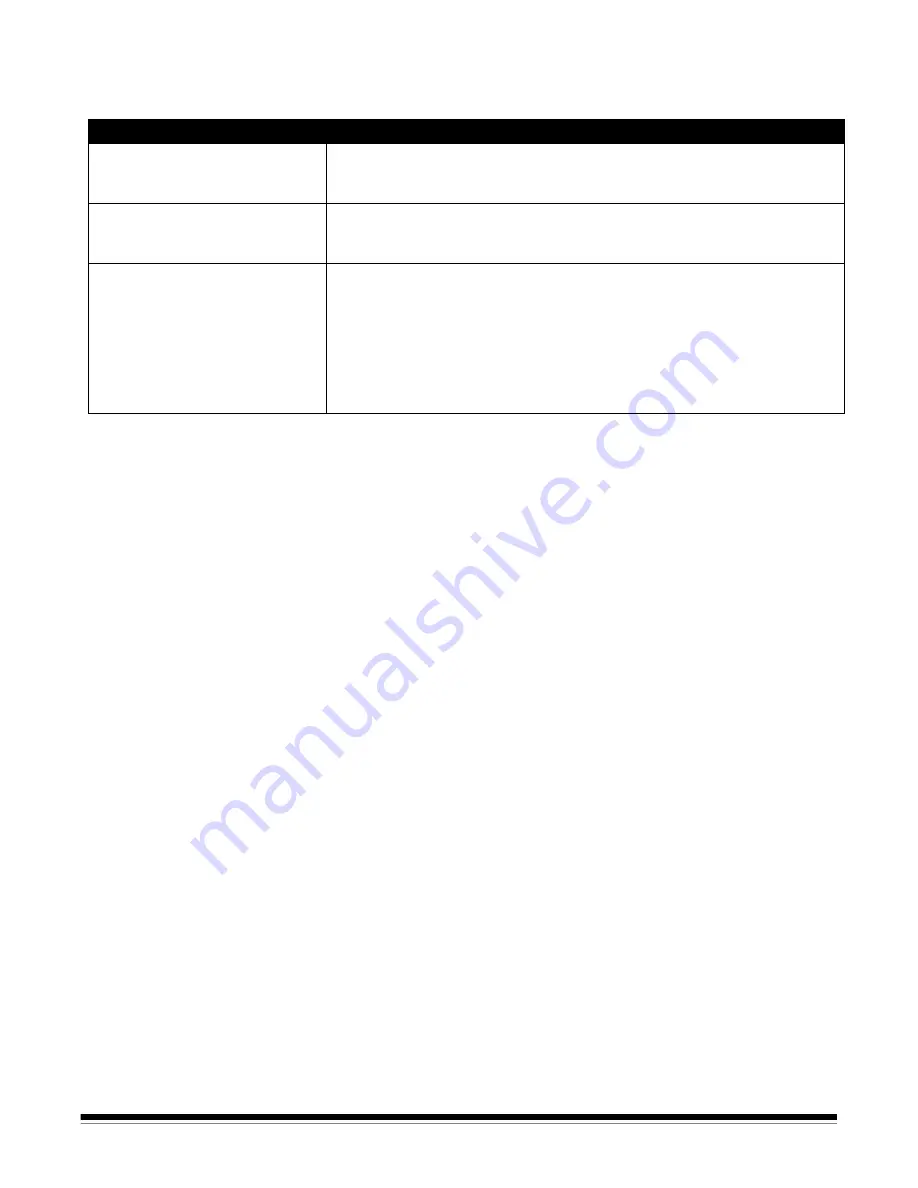
A-61635 December 2010
11-3
Common messages
Following is a list of messages and corrective actions you can take if one of the
following messages is encountered.
Frequently Asked
Questions — Button
Manager
Question
:
When I am using more than one Kodak scanning application (i.e.,
Smart Touch and Desktop) which one is used with the button on my
Kodak
scanner?
Answer
: The Kodak scanning application that is activated by the button on
your
Kodak
scanner varies depending on the operating system running on the
PC your scanner is attached to, the order in which the applications were
launched, and whether or not the user has administrative rights. See the next
question for how to configure your PC for use with the scanner button.
Question
: Can I configure my PC so a specific application is used with the
scanner button?
Answer
: Yes, this is done by using the scanner’s Properties settings.
1. Login as an administrator.
2. Go to
Control Panel>Scanners and Cameras.
3. Select the scanner attached to your PC.
4. Select the
Events
tab
.
5. Configure the scanner button to start the program that you want to use for
that button numbers.
6. Log off the administrator account.
7. Login as a non-administrator account.
You can assign an application to each individual button number by using this
method. For example, buttons 1 through 4 can be set to activate Desktop and
buttons 5 through 9 can be set to activate Smart Touch.
NOTE: For Windows Vista and Windows 7, you must login as the “super”
administrator.
Messages
Probable Cause/Remedy
License code verification code
failed because no hardware key
could be detected.
Kodak
Capture Pro Software could not detect a hardware (WIBU) key.
• Be sure the WIBU key is securely inserted into the USB port of your PC.
The batch cannot be opened
because it is currently in use by
another user.
If you are scanning in a multiple-scanner environment and the batch has
already been opened by another workstation,
Kodak
Capture Pro Software
will not allow you to open the batch until the batch is closed by the other user.
Recognition of bar codes, patch
codes, and OCR is possible with
color (or grayscale) images, but
scanning performance may be
improved if your Page Setup scans
both color (grayscale) and black
and white images, then deletes the
black and white images.
Information
. You can use color or grayscale setups for barcode, but it is not
recommended. Click
OK
on the Information message, close all windows and
select a black and white Page Setup, then go back to the Bar Code Setup and
scan the image.






























