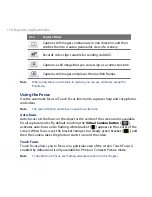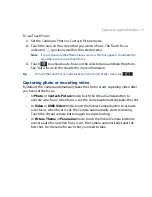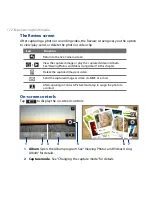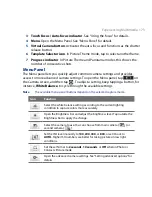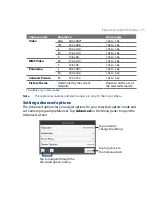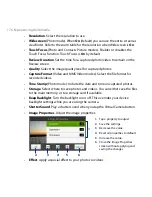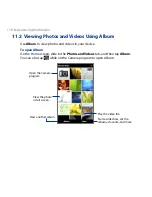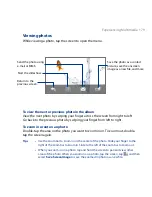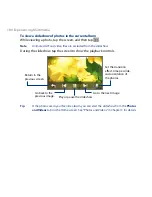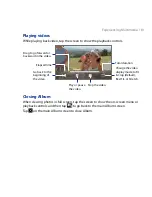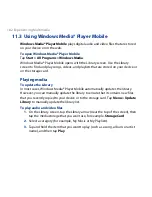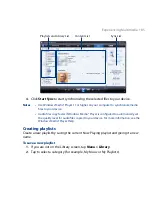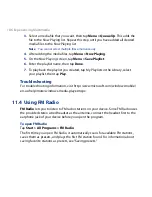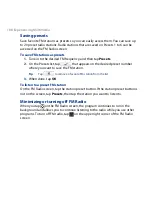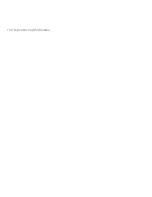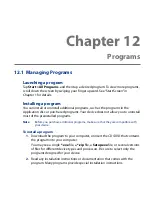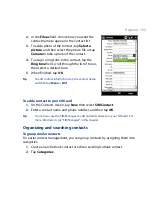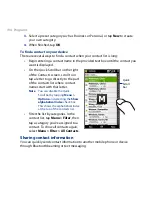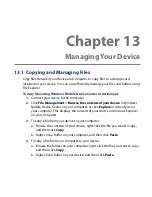184 Experiencing Multimedia
Note If you have previously opened Windows Media® Player and searched for media
on your computer, you are not prompted to search your computer in step .
3.
On the Device Setup dialog box, enter a name for your device and click
Finish.
Note If you installed a storage card that has a capacity of more than 4GB and
your entire library can fit into the storage card, Windows Media Player will
automatically synchronize your music files. The device also needs to be set to
Disk Drive mode for Windows Media Player to automatically synchronize.
4.
On the left panel of Windows Media® Player, right-click the name of your
device and click Set Up Sync.
Note To set up media synchronization on a storage card, right-click Storage Card in the
left panel of Windows Media® Player, then click Set Up Sync.
5.
Select the playlist(s) that you want to sync between your computer and
device, then click Add.
Note On the Device Setup dialog box, make sure that the Sync this device
automatically check box is selected.
6.
Click Finish.
The files begin synchronizing to your device. The next time you connect your device
to your computer while Windows Media® Player is running, synchronization will
start automatically.
To manually synchronize content to your device
1.
If you have not set up media synchronization between your device and
computer, follow steps 1 to in “To automatically synchronize content to your
device”.
2.
Click the Sync tab on the Windows Media® Player of your computer. Select a
Playlist or a Library on the left panel of the Windows Media® Player.
3.
From the Content List, drag the media files that you want to sync to your
device and drop them to the Sync List.
Summary of Contents for 99HEH104-00 - Touch Smartphone - GSM
Page 1: ...www htc com User Manual ...
Page 102: ...102 Synchronizing Information ...
Page 122: ...122 Exchanging Messages ...
Page 162: ...162 Bluetooth ...
Page 190: ...190 Experiencing Multimedia ...
Page 226: ......