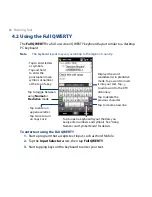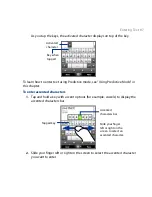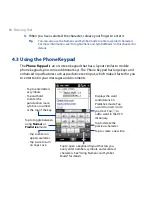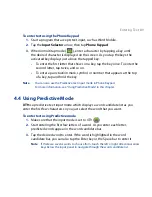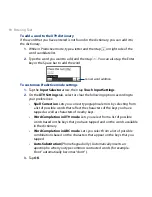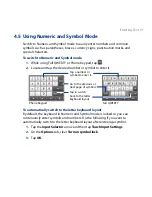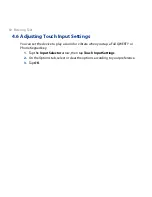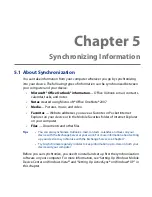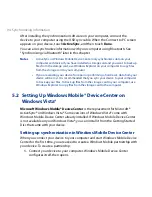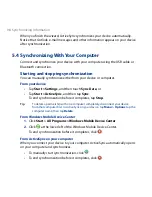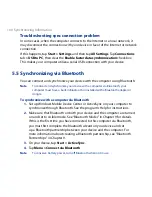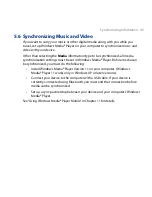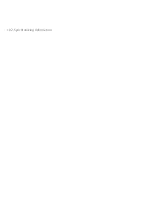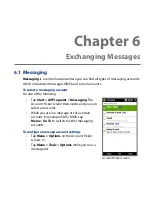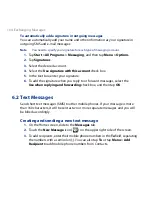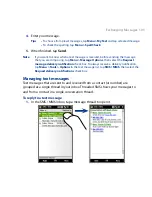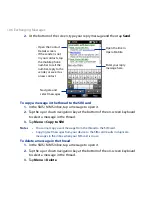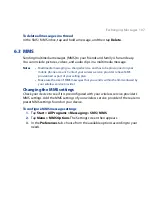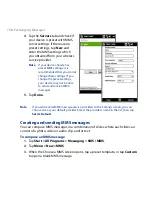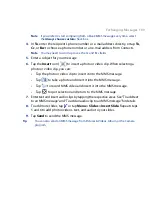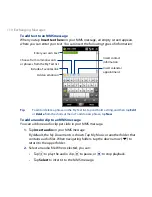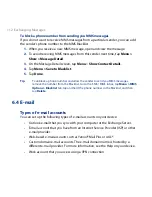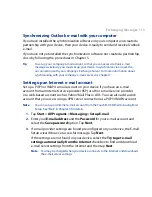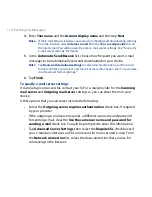100 Synchronizing Information
Troubleshooting sync connection problem
In some cases, when the computer connects to the Internet or a local network, it
may disconnect the connection with your device in favor of the Internet or network
connection.
If this happens, tap Start > Settings, and then tap All Settings. Tap Connections
tab > USB to PC, then clear the Enable faster data synchronization check box.
This makes your computer utilize a serial USB connection with your device.
5.5 Synchronizing via Bluetooth
You can connect and synchronize your device with the computer using Bluetooth.
Note
To connect and synchronize your device with a computer via Bluetooth, your
computer must have a built-in Bluetooth or installed with a Bluetooth adapter or
dongle.
To synchronize with a computer via Bluetooth
1.
Set up Windows Mobile Device Center or ActiveSync on your computer to
synchronize through Bluetooth. See the program’s Help for instructions.
2.
Make sure that Bluetooth on both your device and the computer are turned
on and set to visible mode. See “Bluetooth Modes” in Chapter 9 for details.
If this is the first time you have connected to this computer via Bluetooth,
you must first complete the Bluetooth wizard on your device and set
up a Bluetooth partnership between your device and the computer. For
more information about creating a Bluetooth partnership, see “Bluetooth
Partnerships” in Chapter 9.
3.
On your device, tap Start > ActiveSync.
4.
Tap Menu > Connect via Bluetooth.
Note
To conserve battery power, turn off Bluetooth when not in use.
Summary of Contents for 99HEH104-00 - Touch Smartphone - GSM
Page 1: ...www htc com User Manual ...
Page 102: ...102 Synchronizing Information ...
Page 122: ...122 Exchanging Messages ...
Page 162: ...162 Bluetooth ...
Page 190: ...190 Experiencing Multimedia ...
Page 226: ......