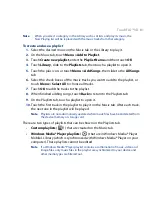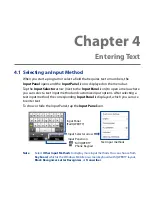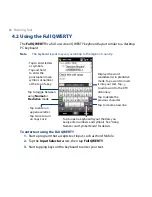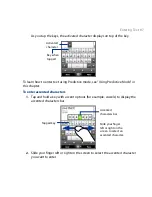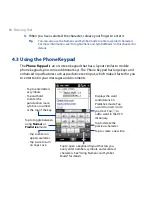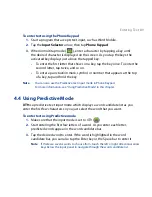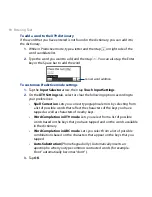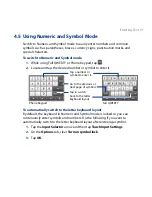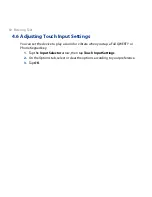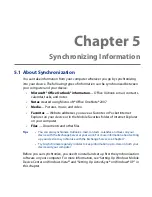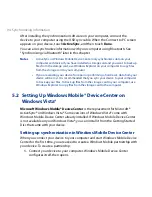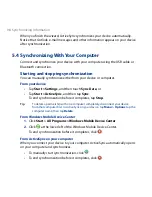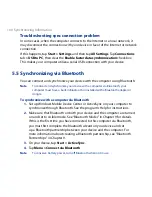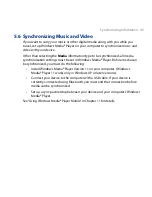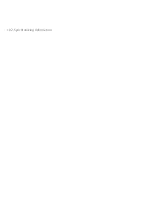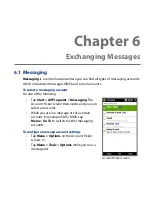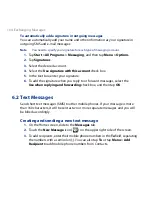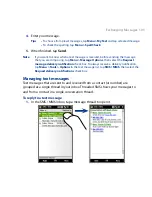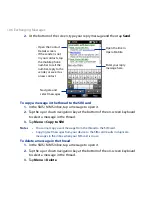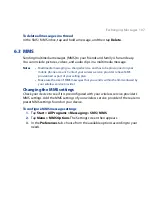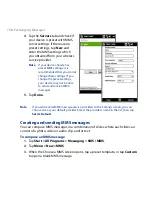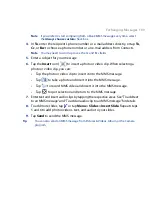94 Synchronizing Information
After installing the synchronization software on your computer, connect the
device to your computer using the USB sync cable. When the Connect to PC screen
appears on your device, touch ActiveSync, and then touch Done.
You can also synchronize information with your computer using Bluetooth. See
“Synchronizing via Bluetooth” later in this chapter.
Notes
• ActiveSync or Windows Mobile Device Center only synchronizes data on your
computer and device. If you have installed a storage card and you want to back up
files from the storage card, use Windows Explorer on your computer to copy files
from the storage card to your computer.
• If you are sending your device for repair or performing a hard reset, data from your
device will be lost. It is recommended that you sync your device to your computer
to back up your files. To back up files from the storage card to your computer, use
Windows Explorer to copy files from the storage card to the computer.
5.2 Setting Up Windows Mobile® Device Center on
Windows Vista®
Microsoft Windows Mobile® Device Center is the replacement for Microsoft®
ActiveSync® on Windows Vista®. Some versions of Windows Vista® come with
Windows Mobile Device Center already installed. If Windows Mobile Device Center
is not available on your Windows Vista®, you can install it from the Getting Started
Disc that came with your device.
Setting up synchronization in Windows Mobile Device Center
When you connect your device to your computer and start Windows Mobile Device
Center for the first time, you are asked to create a Windows Mobile partnership with
your device. To create a partnership:
1.
Connect your device to your computer. Windows Mobile Device Center
configures itself, then opens.
Summary of Contents for 99HEH104-00 - Touch Smartphone - GSM
Page 1: ...www htc com User Manual ...
Page 102: ...102 Synchronizing Information ...
Page 122: ...122 Exchanging Messages ...
Page 162: ...162 Bluetooth ...
Page 190: ...190 Experiencing Multimedia ...
Page 226: ......