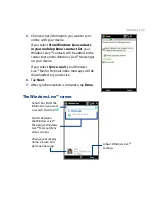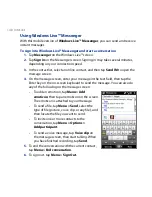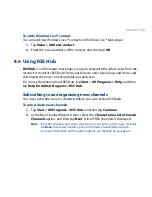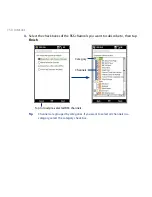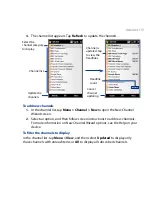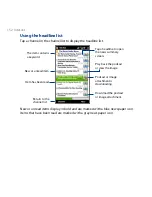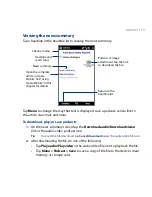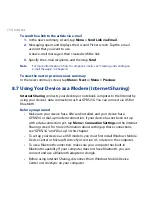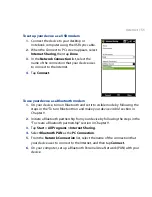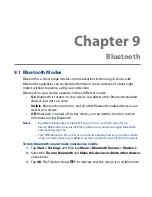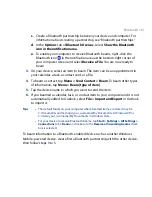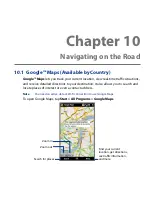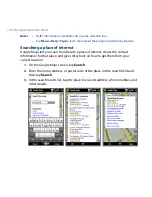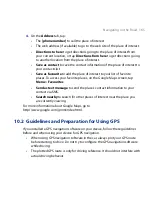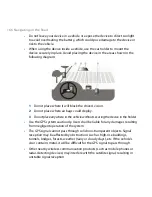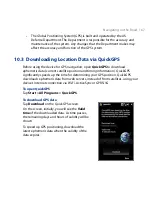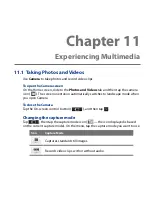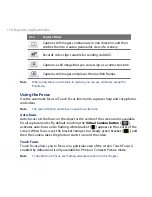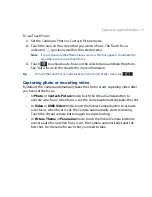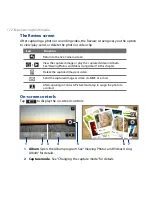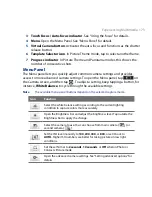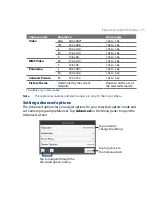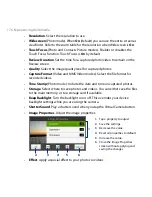Bluetooth 161
c. Create a Bluetooth partnership between your device and computer. For
information about creating a partnership, see “Bluetooth partnerships”.
d. In the Options tab of Bluetooth Devices, select Show the Bluetooth
icon in the notification area.
e. To enable your computer to receive Bluetooth beams, right-click the
Bluetooth icon in the notification area at the bottom-right corner of
your computer screen and select Receive a File. You are now ready to
beam.
3.
On your device, select an item to beam. The item can be an appointment in
your calendar, a task, a contact card, or a file.
4.
To beam a contact, tap Menu > Send Contact > Beam. To beam other types
of information, tap Menu > Beam [type of item].
5.
Tap the device name to which you want to send the item.
6.
If you beamed a calendar, task, or contact item to your computer and it is not
automatically added to Outlook, select File > Import and Export in Outlook
to import it.
Tips
• The default folder on your computer where beamed items are stored may be
C:\Documents and Settings\your_username\My Documents in Windows XP or
C:\Users\your_username\My Documents in Windows Vista.
• For your device to receive Bluetooth beams, tap Start > Settings > All Settings >
Connections tab > Beam and make sure the Receive all incoming beams check
box is selected.
To beam information to a Bluetooth-enabled device such as another Windows
Mobile-powered device, create first a Bluetooth partnership with the other device,
then follow steps to 5.
Summary of Contents for 99HEH104-00 - Touch Smartphone - GSM
Page 1: ...www htc com User Manual ...
Page 102: ...102 Synchronizing Information ...
Page 122: ...122 Exchanging Messages ...
Page 162: ...162 Bluetooth ...
Page 190: ...190 Experiencing Multimedia ...
Page 226: ......