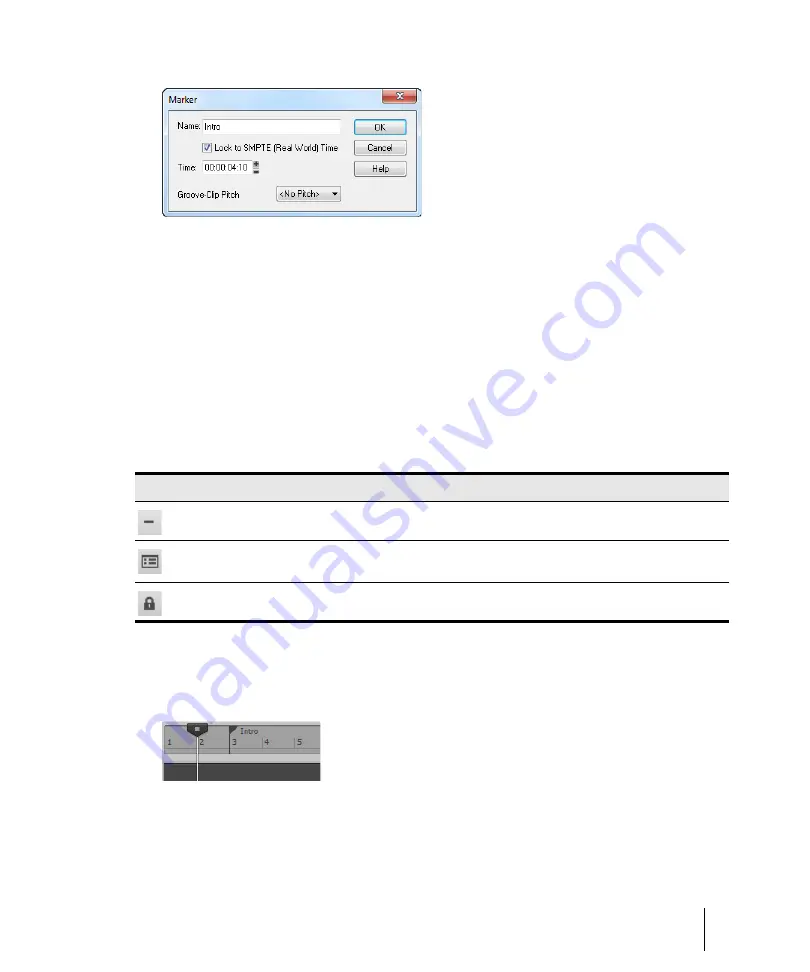
167
Working with markers
Tutorial 8 – Working with video
From this dialog box, you can do a lot of very important things. First, let’s name this marker by typing
Intro
in the
Name
field.
Next, select the
Lock to SMPTE (Real World) Time
check box. This option is very important when
working with video. If a marker is not locked to SMPTE time, its position in relation to events on the
video will change with tempo and meter changes in the project.
You might also notice that the
Time
value changes to the SMPTE format after you selected the
check box. This determines where the location of the marker will be. We know in the video that the
sun comes out at about four seconds and ten frames into the video. Let’s set the
Time
value to
00:00:04:10
.
Click
OK
to insert the marker and close the
Marker
dialog box. You can place as many markers as
you need for a project to sync up all of your events. The Markers view will now display the marker
you just created, with the name
Intro
assigned to it. The Marker view toolbar contains the following
commands that apply to selected markers.
Close the Markers view now and take a look at the time ruler in SONAR, which spans the top of the
Clips pane in the Track view. You will notice there is now a flag named
Intro
indicating where your
new marker is in the project.
See:
Control
Description
Click the Delete Marker button to delete the currently selected marker.
Click the Change Marker Properties button to open the Marker dialog box for the selected
marker. This is useful if you want to change the location of a marker.
Click the
Lock/Unlock Marker
button to lock or unlock the marker to SMTPE time.
Table 11.
Summary of Contents for sonar x3
Page 1: ...SONAR X3 Reference Guide...
Page 4: ...4 Getting started...
Page 112: ...112 Tutorial 1 Creating playing and saving projects Saving project files...
Page 124: ...124 Tutorial 3 Recording vocals and musical instruments...
Page 132: ...132 Tutorial 4 Playing and recording software instruments...
Page 142: ...142 Tutorial 5 Working with music notation...
Page 150: ...150 Tutorial 6 Editing your music...
Page 160: ...160 Tutorial 7 Mixing and adding effects...
Page 170: ...170 Tutorial 8 Working with video Exporting your video...
Page 570: ...570 Control Bar overview...
Page 696: ...696 AudioSnap Producer and Studio only Algorithms and rendering...
Page 720: ...720 Working with loops and Groove Clips Importing Project5 patterns...
Page 820: ...820 Drum maps and the Drum Grid pane The Drum Grid pane...
Page 848: ...848 Editing audio Audio effects audio plug ins...
Page 878: ...878 Software instruments Stand alone synths...
Page 1042: ...1042 ProChannel Producer and Studio only...
Page 1088: ...1088 Sharing your songs on SoundCloud Troubleshooting...
Page 1140: ...1140 Automation Recording automation data from an external controller...
Page 1178: ...1178 Multi touch...
Page 1228: ...1228 Notation and lyrics Working with lyrics...
Page 1282: ...1282 Synchronizing your gear MIDI Machine Control MMC...
Page 1358: ...1358 External devices Working with StudioWare...
Page 1362: ...1362 Using CAL Sample CAL files...
Page 1386: ...1386 Troubleshooting Known issues...
Page 1394: ...1394 Hardware setup Set up to record digital audio...
Page 1400: ...1400 MIDI files...
Page 1422: ...1422 Initialization files Initialization file format...
Page 1463: ...1463 Misc enhancements New features in SONAR X3...
Page 1470: ...1470 Comparison...
Page 1518: ...1518 Included plug ins Instruments...
Page 1532: ...1532 Cyclone Using Cyclone...
Page 1694: ...1694 Beginner s guide to Cakewalk software Audio hardware sound cards and drivers...
Page 1854: ...1854 Preferences dialog Customization Nudge Figure 518 The Nudge section...
Page 1856: ...1856 Preferences dialog Customization Snap to Grid Figure 519 The Snap to Grid section...
Page 1920: ...1920 Snap Scale Settings dialog...
Page 2042: ...2042 View reference Surround panner...






























