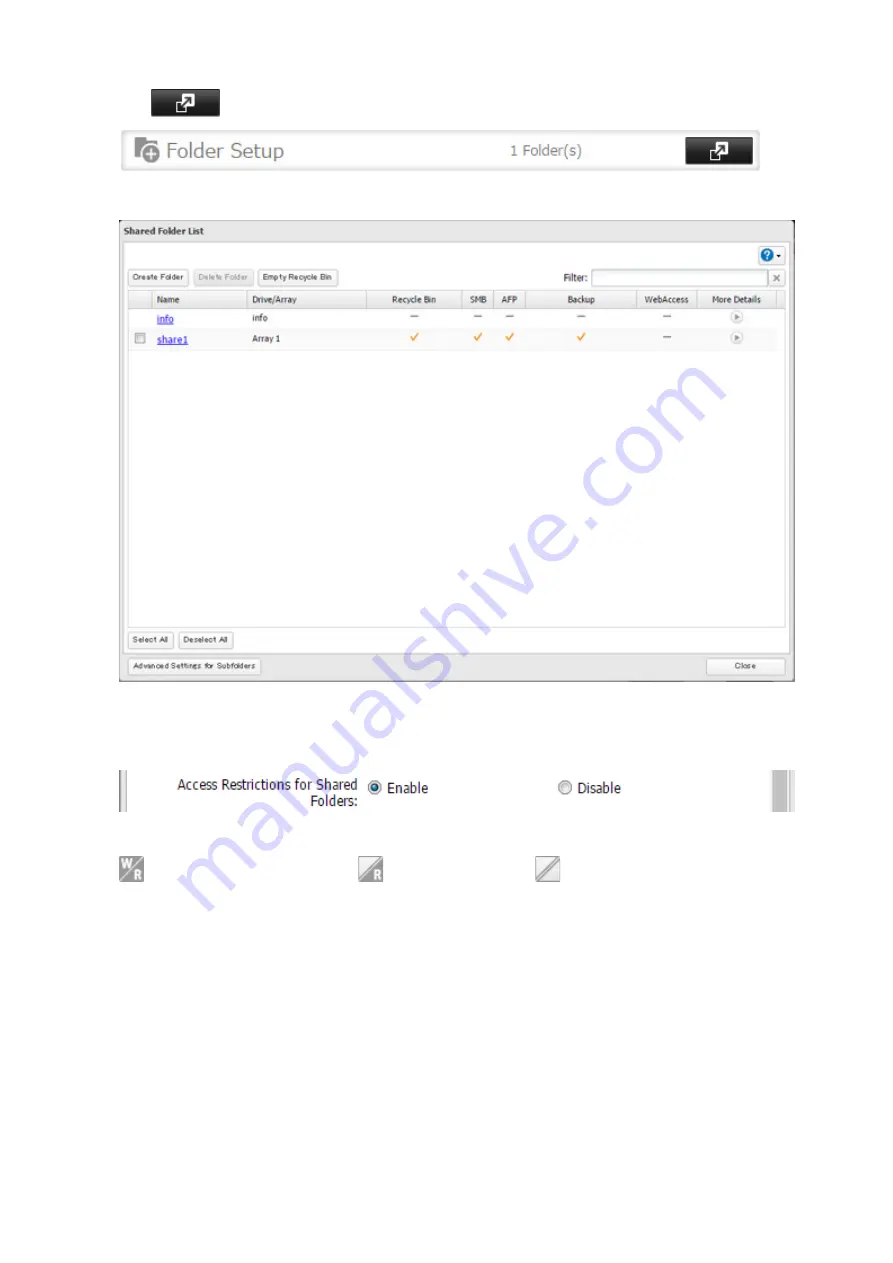
9
Click
to the right of "Folder Setup".
10
Click a shared folder that you want to set access restrictions for.
11
Click the
Access Restrictions
tab.
12
Enable "Access Restrictions for Shared Folders".
13
Select the level of access for the user or group.
: Read and write access allowed
: Read access allowed
: Access prohibited
14
Click
OK
.
Notes:
• To have the TeraStation join an Active Directory domain, configure it to use a DNS server that can resolve names
for the Active Directory domain.
• After building an Active Directory domain, the administrator password for joining the domain must be changed
at least once, or joining the Active Directory domain will fail.
• The DNS name and NetBIOS name of Active Directory domains should be identical.
• If both read-only and read and write permissions are given, the user will have read-only access. The most
restrictive access setting will apply.
• To use the TeraStation as a member server in an Active Directory domain, the TeraStation should be logged in to
the domain and accessed from a computer that is not a member of the domain with a valid domain account.
• If the TeraStation is a member server of an Active Directory domain, you cannot connect as a guest user via AFP.
39
Summary of Contents for TeraStation 5010 TS51210RH
Page 32: ...3 Click Create User 31...
Page 35: ...3 Click Add Group 34...
Page 103: ...2 Click to the right of Failover 3 Click the Periodic Sync tab 4 Click Edit 102...
Page 106: ...15Click Time Machine 105...
Page 107: ...16Click Select Backup Disk 17Select the TeraStation then click Use Disk 106...
Page 122: ...5 Click Edit 121...
Page 145: ...7 Click to the right of NFS 8 Click the Client Settings tab 144...
Page 168: ...3 Click Edit 167...
Page 169: ...4 Select or enter the desired MTU size and click OK 168...
Page 171: ...3 Click Edit 170...
Page 211: ...IEC60950 1 WARNING Hazardous moving parts Keep away from moving fan blades 210...






























