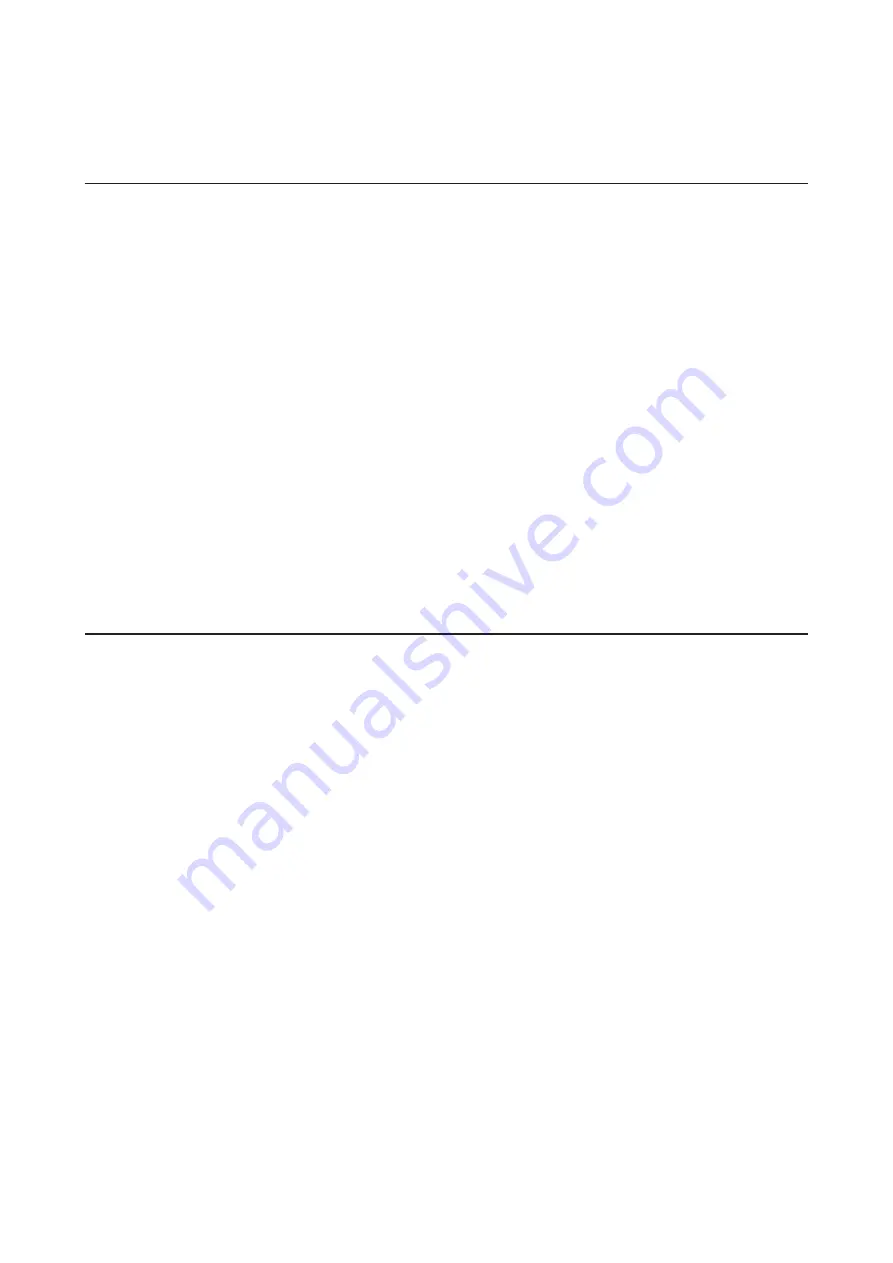
For JBOD:
In
Storage
-
Drives
, click
Format Drive
to format the new drive. Enter the confirmation number and click
OK
.
Create a shared folder before use.
Using JBOD or a Redundant RAID Mode and TeraStation Is Off
1
Push the failed drive's unlock button and swing the lock mechanism out. Refer to the notification email sent by
email notifications to determine which drive has failed.
2
Pull out the drive cartridge and remove it from the TeraStation.
3
Insert the new drive into the empty slot. Slide the drive in with the locking mechanism open.
4
Swing the lock back down until it clicks into place.
5
Press the power button on the TeraStation.
6
When the replaced drive is recognized, the error LED will flash.
7
For a redundant RAID mode:
The replaced drive will be rebuilt into the RAID array automatically when auto RAID rebuild is enabled. If not,
rebuild the RAID array manually from "Storage" - "RAID".
For JBOD:
In
Storage
-
Drives
, click
Format Drive
to format the new drive. Enter the confirmation number and click
OK
.
Create a shared folder before use.
Using RAID 0
Drives in a RAID 0 array do not automatically turn off in the event of a malfunction. Before replacing the failed drive,
shut down the TeraStation.
This section describes the process of replacing a drive with
the TeraStation on
.
Note:
If a drive malfunctions in RAID 0, all data on the RAID array will be lost. All of the settings for the shared folders
(such as access restrictions) are erased after replacing a drive from a RAID 0 array.
1
In Settings, navigate to
Storage
-
Drives
.
2
Select the drive with the flashing error LED and click
Dismount Drive
.
3
The "Confirm Operation" screen will open. Enter the confirmation number, then click
OK
.
4
The error LED will stop flashing and glow steadily.
5
Push the failed drive's unlock button and swing the lock mechanism out.
6
Pull out the drive cartridge and remove it from the TeraStation.
7
Insert the new drive into the empty slot. Slide the drive in with the locking mechanism open.
8
Swing the lock back down until it clicks into place.
9
Press the power button on the TeraStation.
10
When the replaced drive is recognized, the error LED will flash.
179
Summary of Contents for TeraStation 5010 TS51210RH
Page 32: ...3 Click Create User 31...
Page 35: ...3 Click Add Group 34...
Page 103: ...2 Click to the right of Failover 3 Click the Periodic Sync tab 4 Click Edit 102...
Page 106: ...15Click Time Machine 105...
Page 107: ...16Click Select Backup Disk 17Select the TeraStation then click Use Disk 106...
Page 122: ...5 Click Edit 121...
Page 145: ...7 Click to the right of NFS 8 Click the Client Settings tab 144...
Page 168: ...3 Click Edit 167...
Page 169: ...4 Select or enter the desired MTU size and click OK 168...
Page 171: ...3 Click Edit 170...
Page 211: ...IEC60950 1 WARNING Hazardous moving parts Keep away from moving fan blades 210...






























