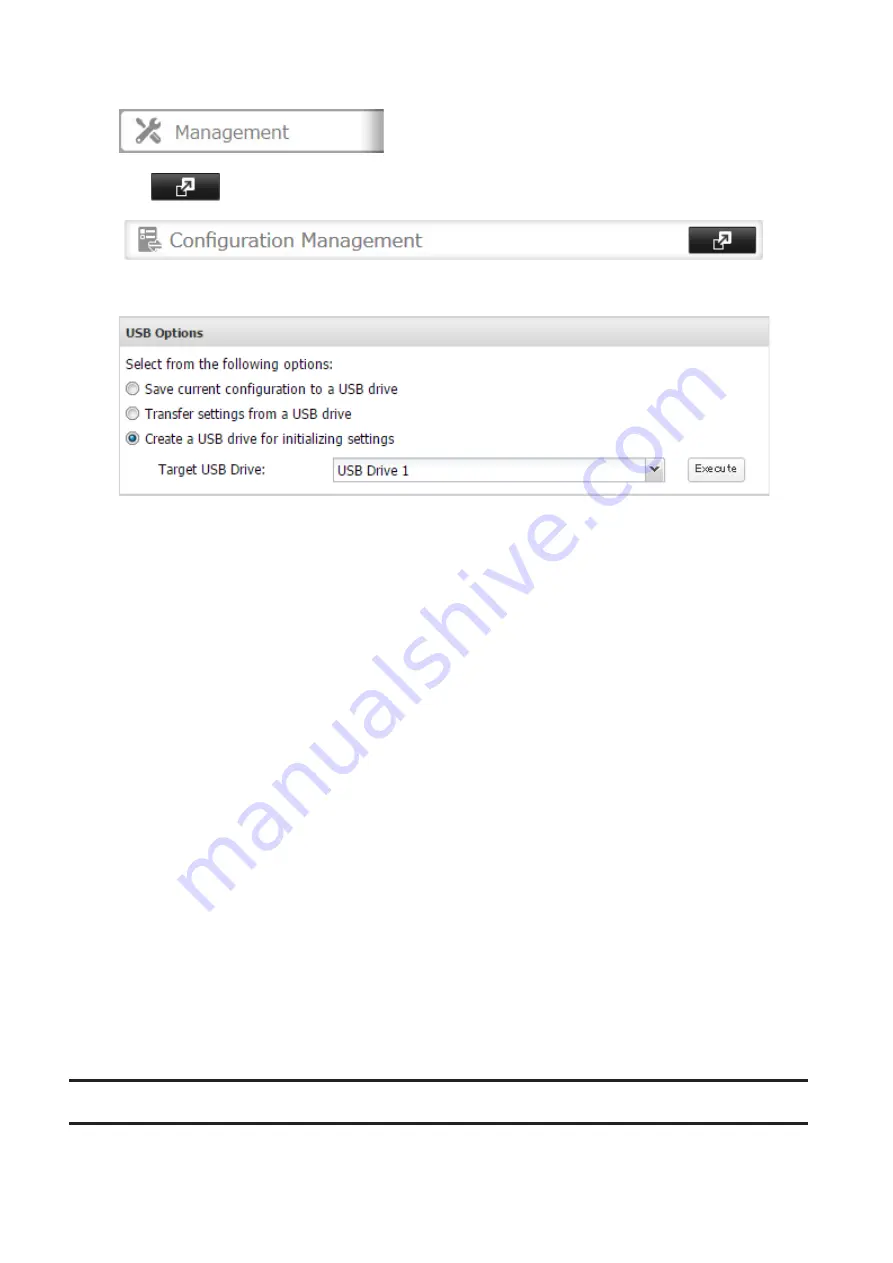
2
In Settings, click
Management
.
3
Click
to the right of "Configuration Management".
4
From "Target USB Drive", select the USB drive that is connected to the USB port on the TeraStation.
5
Select "Create a USB drive for initializing settings", then click
Execute
.
6
The "Confirm Operation" screen will open. Enter the confirmation number, then click
OK
. The TeraStation will
create the initialization drive. This will take about a minute.
7
When the "finished" message is displayed, the USB initialization drive is ready to use. Refresh the browser and
log in to Settings again.
Initializing with the USB Drive
To initialize the settings on your TeraStation with the USB drive as created above, follow the procedure below.
Note:
If using the initialization drive to initialize, the unit's current firmware version will be changed to the version
used to create the initialization drive.
1
Turn off the TeraStation by pressing and holding the power button for 3 seconds.
2
Insert the USB drive into a USB port on the TeraStation. Make sure that no other USB drives are currently
connected to the TeraStation.
3
Power on the TeraStation while holding down the function button.
4
When the I41 message appears on the LCD panel, press the function button.
5
It will take several minutes for initializing the settings. The TeraStation will restart when it's finished.
Dismount the USB drive before unplugging it. See the "Dismounting Drives" section in chapter 4 for the procedure
on dismounting drives.
Resetting the Administrator Password
If you forget the admin username or password and cannot log in to Settings, or wrong network settings are
configured and Settings is inaccessible, initialize these settings by holding down the init button (refer to the
154
Summary of Contents for TeraStation 5010 TS51210RH
Page 32: ...3 Click Create User 31...
Page 35: ...3 Click Add Group 34...
Page 103: ...2 Click to the right of Failover 3 Click the Periodic Sync tab 4 Click Edit 102...
Page 106: ...15Click Time Machine 105...
Page 107: ...16Click Select Backup Disk 17Select the TeraStation then click Use Disk 106...
Page 122: ...5 Click Edit 121...
Page 145: ...7 Click to the right of NFS 8 Click the Client Settings tab 144...
Page 168: ...3 Click Edit 167...
Page 169: ...4 Select or enter the desired MTU size and click OK 168...
Page 171: ...3 Click Edit 170...
Page 211: ...IEC60950 1 WARNING Hazardous moving parts Keep away from moving fan blades 210...






























