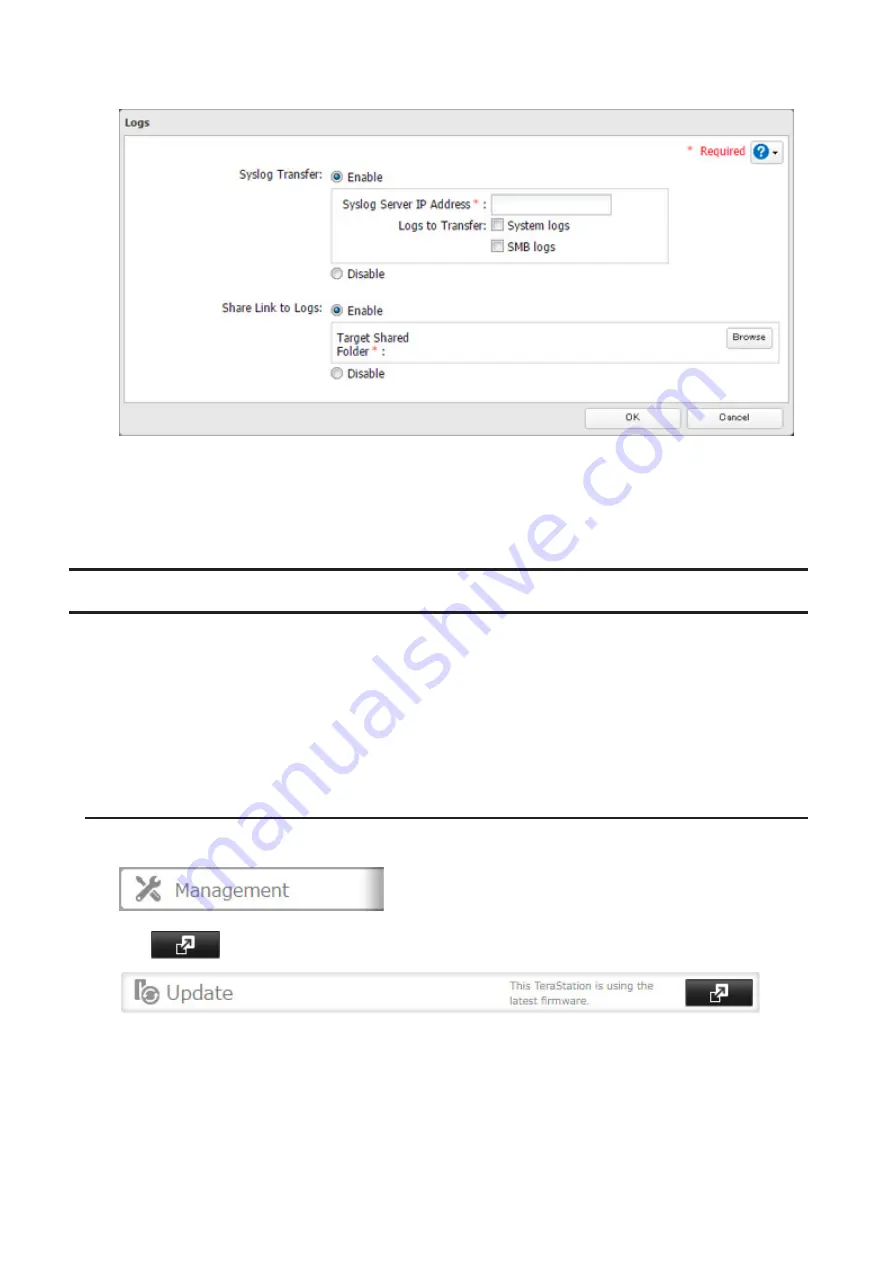
4
Enable "Share Link to Logs".
5
Click
Browse
and select the shared folder where the link will be created in "Target Shared Folder". Click
OK
.
6
Click
OK
.
Under the selected shared folder, a folder named "system_log" will now contain the logs.
Updating the Firmware
If a new firmware is available, a message is displayed when the TeraStation boots. You can update the firmware
either manually or automatically.
Notes:
• If all drives and RAID arrays on the TeraStation have LVM enabled but no LVM volumes have been created, you will
not able to update the firmware from Settings.
• Settings is not available while the firmware is updating. Don't try to access Settings from another computer until
the update is complete.
Updating Manually
1
In Settings, click
Management
.
2
Click
to the right of "Update".
3
Click
Install Update
.
4
When the "finished" message is displayed, updating the firmware is finished. Refresh the browser and log in to
Settings again.
You can also download the latest firmware from the Buffalo website.
157
Summary of Contents for TeraStation 5010 TS51210RH
Page 32: ...3 Click Create User 31...
Page 35: ...3 Click Add Group 34...
Page 103: ...2 Click to the right of Failover 3 Click the Periodic Sync tab 4 Click Edit 102...
Page 106: ...15Click Time Machine 105...
Page 107: ...16Click Select Backup Disk 17Select the TeraStation then click Use Disk 106...
Page 122: ...5 Click Edit 121...
Page 145: ...7 Click to the right of NFS 8 Click the Client Settings tab 144...
Page 168: ...3 Click Edit 167...
Page 169: ...4 Select or enter the desired MTU size and click OK 168...
Page 171: ...3 Click Edit 170...
Page 211: ...IEC60950 1 WARNING Hazardous moving parts Keep away from moving fan blades 210...






























