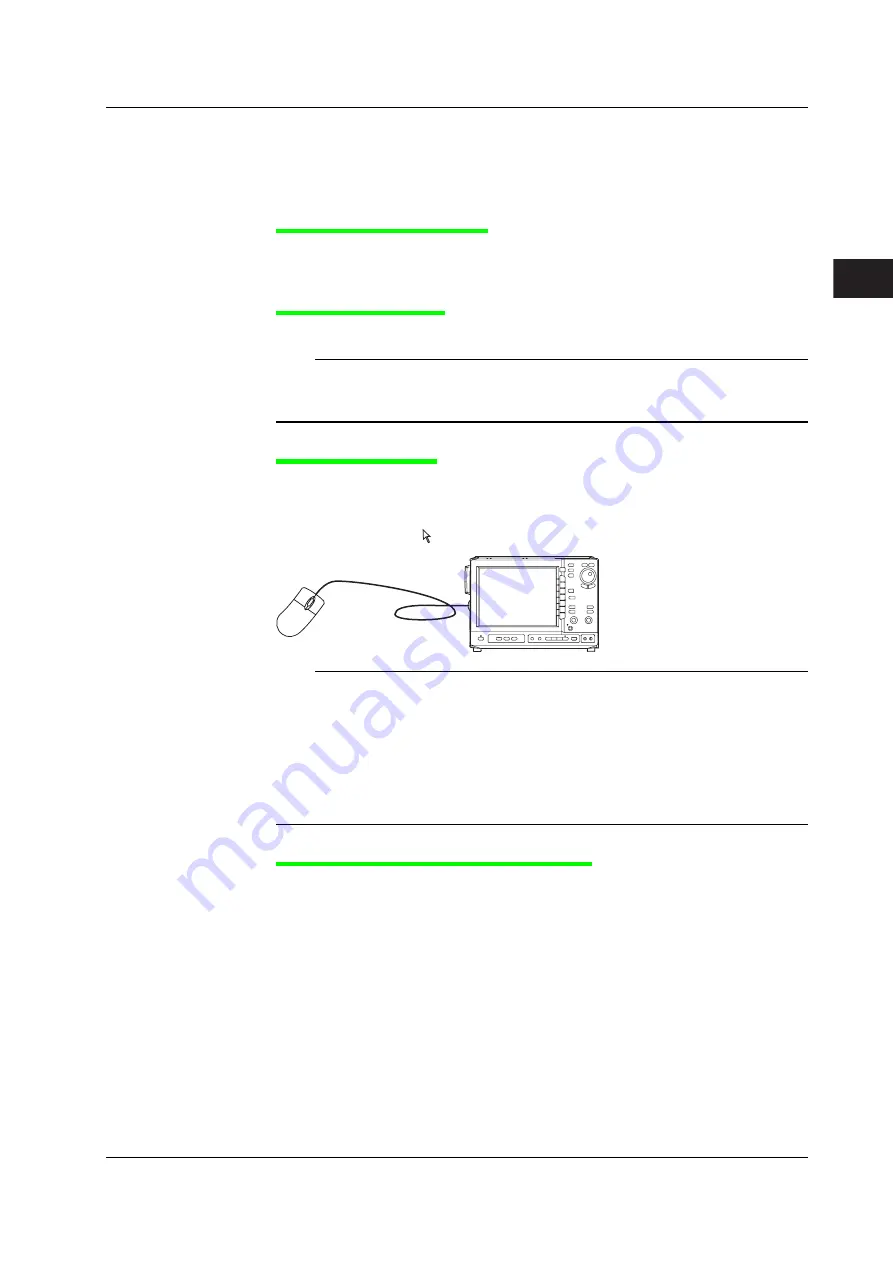
4-9
IM 701240-01E
3
2
1
4
5
6
7
8
9
10
11
12
13
14
15
16
17
18
App
Index
Common Operations
Operations Using a USB Mouse
You can use a USB mouse to operate the SL1400 as you would using the front panel
keys. In addition, you can click a desired item on a menu. This is analogous to pressing
a soft key corresponding to a menu and pressing SELECT.
USB PERIPHERAL Connector
The USB mouse is connected to the USB PERIPHERAL connector on the left side panel
of the SL1400. For details on the USB PERIPHERAL connector, see page 4-6.
Compatible USB Mouse
A wheel USB mouse conforming to USB HID Class Version 1.1 can be used.
Note
•
For USB mouse devices that have been tested for compatibility, contact your nearest
YOKOGAWA dealer.
•
Some items cannot be specified when using a mouse without a wheel.
Connection Procedure
Connect the USB mouse to the USB PERIPHERIAL connector as shown below. You can
connect/disconnect the USB mouse connector regardless of the power ON/OFF state of
the SL1400 (supports hot-plugging). When the power switch is ON, the mouse is
detected, and a pointer ( ) is displayed approximately 6 seconds after it is connected.
USB mouse
SL1400
Note
•
Do not connect USB devices other than a USB keyboard, USB mouse, or USB printer to the
USB PERIPHERAL connector.
•
There are two USB PERIPHERAL connectors. However, do not connect mouse devices to
both connectors at the same time.
•
Do not connect and disconnect multiple USB devices repetitively. To do so, allow at least 10 s
between connection and disconnection.
•
Do not connect or disconnect the USB cable after the power is turned ON until key operation
is ready (approximately 20 to 30 s).
Checking the USB Mouse That Is Connected
The procedure to check the type of USB mouse that is connected to the SL1400 is the
same as the procedure used to check the type of USB keyboard. See page 4-7.
4.3 Operating the SL14000 Using a USB Keyboard or a USB Mouse
















































