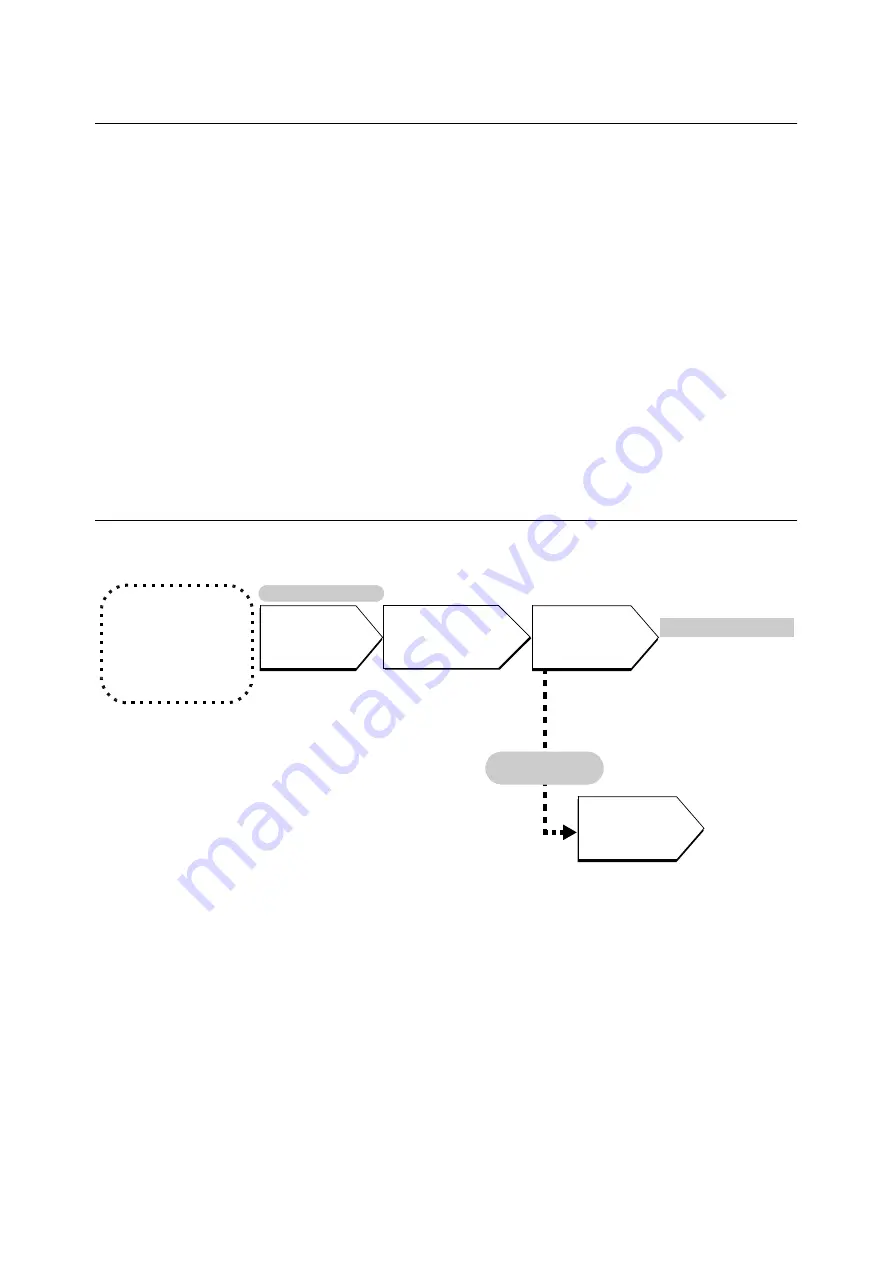
7.10 Adjusting Tone Density
255
7.10
Adjusting Tone Density
When colors look off, you can use color calibration to adjust the color density.
Color calibration allows you to maintain consistent print quality.
To perform color calibration, print a Calibration Chart from the printer, compare the chart
with the supplied “Color Sample for gray level correction” (hereinafter referred to as “Color
Sample”) to determine the correct density, and then use the control panel to enter the value
on the printer.
The densities of C (cyan), M (magenta), Y (yellow) and K (black) can be adjusted
individually to Low, Mid, or High.
If you want to return the values of all colors to their factory defaults, set all the values to “0”.
Setting the values to “0” disables color calibration during printing.
Note
• If color consistency is not maintained even after color calibration is performed, contact our Customer
Support Center or your dealer.
• Setting the density values to “0” does not always return print quality to the level it was at immediately
after the printer was installed. Using the printer for an extended period can affect print quality due to
factors such as deterioration of the printer, changes in the installation environment, and the number of
sheets printed to date.
Calibration Procedure
The basic procedure for color calibration is shown below.
Before Getting Started
• Have the Color
Sample ready.
• Load A4-size paper in
portrait orientation
into the bypass tray.
Calibration Chart
(Text Priority/Photo
Priority) Printing
Control Panel
Determine density
values.
Click [Apply].
(CentreWare Internet Services Operation)
Refer to:
“Printing a
Calibration Chart”
(P. 256)
Refer to:
“Determining the
Density Values”
(P. 257)
Refer to:
“Inputting Density Values” (P. 260)
Refer to:
“Loading Paper in the
Bypass Tray” (P. 95)
Use web browser to
enter density
values.
Refer to:
CentreWare Internet
Services online help
Cannot use
network.
Enter density
values on control
panel.
Summary of Contents for DocuPrint C2255
Page 1: ...DocuPrint C2255 User Guide ...
Page 176: ...176 6 Troubleshooting 2 Remove the jammed paper 3 Gently close cover C ...
Page 210: ...210 7 Maintenance 12 Close the front cover ...
Page 266: ...266 7 Maintenance 7 Rotate the lever to the right to lock it 8 Close the front cover ...
Page 313: ...Index 313 WSD 26 129 X XeroxStdAccounting 147 XPS 113 XPS file 309 ...
















































