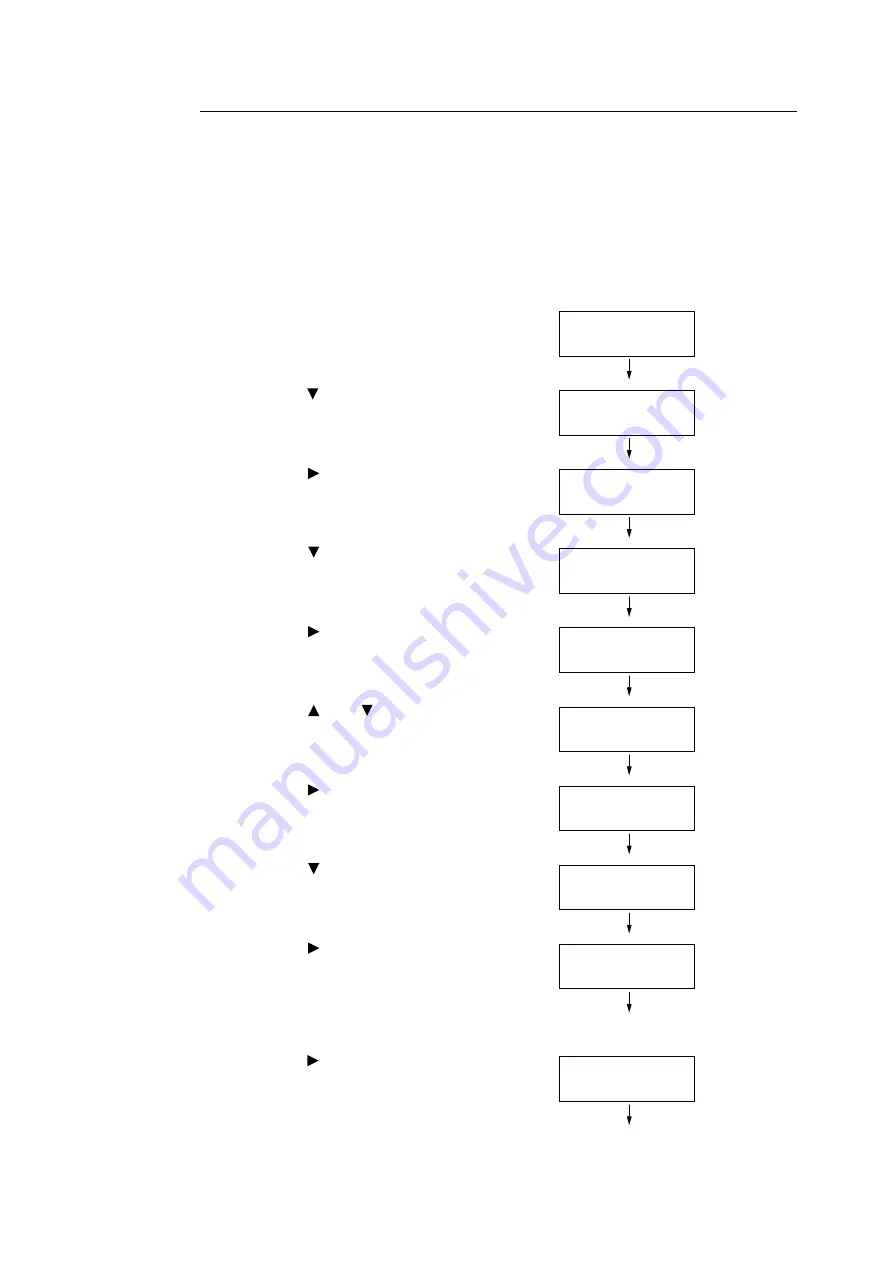
260
7 Maintenance
Inputting Density Values
Use CentreWare Internet Services with a web browser or the printer's control panel to
configure printer settings using the [Adjustment Value] values calculated on the Calibration
Chart.
Note
• With CentreWare Internet Services, select [Properties] > [General Setup] > [Calibration] and then input
the adjustment values. For more information, refer to the online help for CentreWare Internet Services.
The following shows how to set high density cyan to “-2”.
1.
Press the <Menu> button on the control
panel to display the menu screen.
2.
Press the < > button until [Admin Menu] is
displayed.
3.
Press the < > or <OK> button to select.
[Network/Port] is displayed.
4.
Press the < > button until [Image Quality]
is displayed.
5.
Press the < > or <OK> button to select.
[Adjust Gradation] is displayed.
6.
Press the < > or < > button to select the
chart ([Text] or [Photo]) you want to print.
(Example: [Text])
7.
Press the < > or <OK> button to select.
[Calibration Chart] is displayed.
8.
Press the < > so [Enter Value] is
displayed.
9.
Press the < > or <OK> button to select.
[Cyan] is displayed.
Here we will calibrate cyan density, so
continue with the procedure without
changing anything.
10. Press the < > or <OK> button to apply the
selection.
A screen that allows you to enter the
adjustment value is displayed.
Menu
LanguageEmulation
Menu
Admin Menu
Admin Menu
Network/Port
Admin Menu
Image Quality
Image Quality
Adjust Gradation
Adjust Gradation
Text
Text
Calibration Chart
Text
Enter Value
Text
Cyan
Cyan Text
•
L= 0,M= 0,H= 0
Summary of Contents for DocuPrint C2255
Page 1: ...DocuPrint C2255 User Guide ...
Page 176: ...176 6 Troubleshooting 2 Remove the jammed paper 3 Gently close cover C ...
Page 210: ...210 7 Maintenance 12 Close the front cover ...
Page 266: ...266 7 Maintenance 7 Rotate the lever to the right to lock it 8 Close the front cover ...
Page 313: ...Index 313 WSD 26 129 X XeroxStdAccounting 147 XPS 113 XPS file 309 ...






























