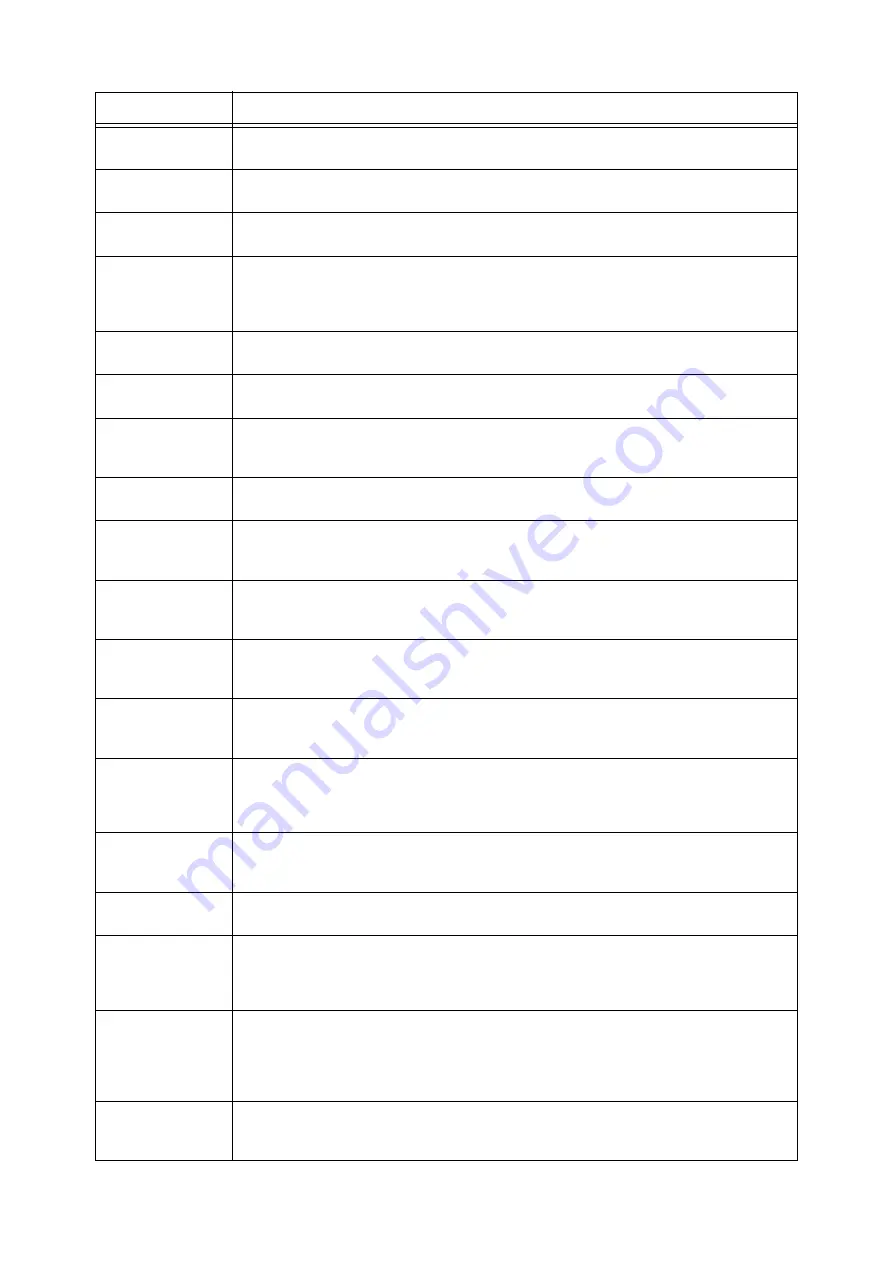
6.6 Error Messages and Error Codes
195
016-773
The printer's IP address is not configured correctly.
Check the DHCP environment. Or, configure the printer with a fixed IP address.
016-774
Compression is not possible because of insufficient hard disk (option) space.
Delete unneeded data from the hard disk to free up space.
016-781
Could not connect to the SMTP server when transferring a file.
Check the network cable connection.
016-789
Mail processing was terminated because the amount hard disk (option) space required for the
process was exceeded.
Reduce the data size by lowering the resolution or magnification factor, or divide the data into
multiple parts.
016-792
The job history could not be obtained when printing the printer's Meter Report. The job history
does not exist.
016-793
Hard disk (optional) space is low. Delete unneeded data from the hard disk to free up space or
format the hard disk.
016-798
The specified print job cannot be performed because there is a problem with the hard disk
(option).
Contact our Customer Support Center or your dealer.
016-799
The print data includes incorrect parameters. Check the print data and print options and try
printing again.
018-400
The printer's IPsec setting is incorrect.
When the authentication method is set to [Preshared Key], change the password. If it is set to
[Digital Signature], change the IPsec certificate.
018-595
Multiple entries with the same information as the currently used Smart card have been found on
the LDAP server database.
Edit Smart card information so they do not match the user entries in the LDAP server database.
018-596
An error occurred with LDAP server authentication.
Re-try the same operation. If this does not resolve the problem, contact our Customer Support
Center or your dealer.
024-700
The watermark function cannot be used because of a hard disk (option) or memory problem.
Switch the power off and then back on again. If this does not resolve the problem, contact our
Customer Support Center or your dealer.
024-742
The number of prints of a job for which booklet is specified with print options exceeds the number
of booklets that can be printed.
Use print options to divide the job so the number of prints is within the allowable range for booklet
or cancel booklets.
024-746
A function (paper size, paper tray, or duplex printing) has been specified that cannot be used in
combination with the specified paper quality.
Check the print data.
024-747
Print parameter combinations are incorrect. For example: specifying a custom size and specifying
[Auto Paper Select] for [Paper Tray]. Check the print data.
024-775
The number of prints of a job for which booklet is specified with print options exceeds the number
of booklets that can be printed.
Use print options to divide the job so the number of prints is within the allowable range for booklet
or cancel booklets.
027-400
Communication with the printer failed.
If another message is displayed, check its contents. If a panel operation is in progress, exit it. If
remote access is in progress, wait until the access is complete. If this does not resolve the
problem, switch the power off and then back on again. If this does not resolve the problem,
contact our Customer Support Center or your dealer.
027-442
IPv6 IP addresses are duplicated.
Change the printer's IPv6 “Auto Stateless Address 1” or the network device IPv6 address to
eliminate the IP address duplication.
Error Code
Cause/Remedy
Summary of Contents for DocuPrint C2255
Page 1: ...DocuPrint C2255 User Guide ...
Page 176: ...176 6 Troubleshooting 2 Remove the jammed paper 3 Gently close cover C ...
Page 210: ...210 7 Maintenance 12 Close the front cover ...
Page 266: ...266 7 Maintenance 7 Rotate the lever to the right to lock it 8 Close the front cover ...
Page 313: ...Index 313 WSD 26 129 X XeroxStdAccounting 147 XPS 113 XPS file 309 ...
















































