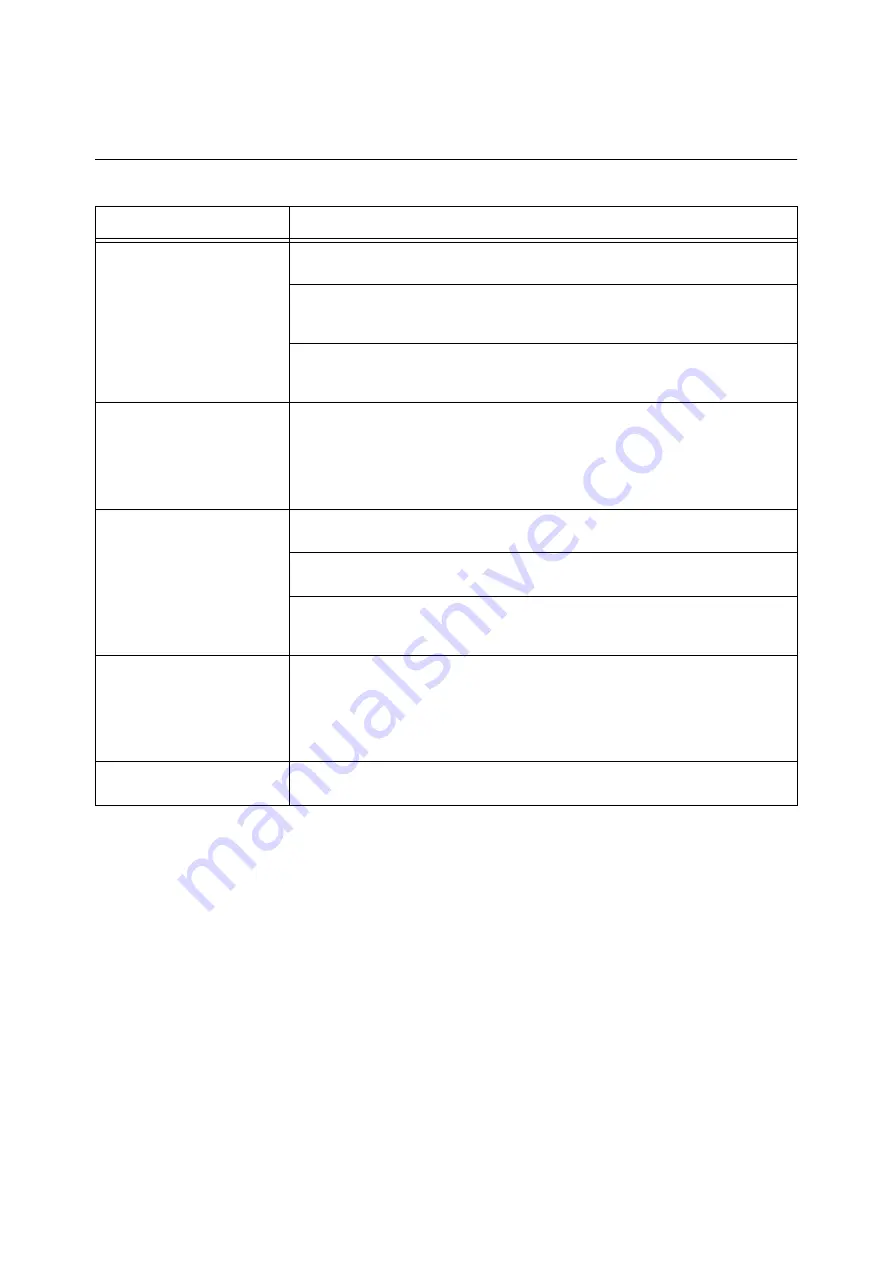
6.2 Hardware Problems (Power Failure, Abnormal Noise, etc.)
177
6.2
Hardware Problems (Power Failure,
Abnormal Noise, etc.)
Symptom
Cause/Remedy
The printer is not on.
Is power switched off?
Switch the power on by pressing the <|> side of the power switch.
Is the power cord firmly plugged into the power outlet?
Switch off the printer, and then disconnect and reconnect the power cord from the
power outlet and the printer. Next, switch the printer on.
Is the printer plugged into a power outlet that supplies the proper voltage?
Connect the printer to a power outlet that supplies the proper rated voltage or current.
Do not share the power outlet with other devices.
The display is blank.
The printer may be in Energy Saver mode. Press the <Energy Saver> button on the
control panel to exit Energy Saver mode.
If this does not remedy the problem, check if the power cord is firmly plugged into the
power outlet, and reboot the printer.
If the problem still persists, there may be a problem with the printer. Contact our
Customer Support Center or your dealer.
The printer makes odd noise.
Is the printer installed on a level surface?
Install the printer on a level and sturdy surface.
Are the paper trays pushed in completely?
Push the trays firmly into the printer.
Is there a foreign object inside the printer?
Switch the power off and remove the object. If the object cannot be removed without
dismantling the printer, contact our Customer Support Center or your dealer.
Condensation has formed in
the printer.
On the control panel, set the Sleep mode trigger time to more than one hour, and let the
printer stand with its power on. After about an hour, the heat inside the printer causes
the condensation to evaporate.
Refer to
• Sleep mode:“[System Settings]” (P. 138)
The printer does not switch to
Sleep mode.
Is the Sleep mode disabled on the control panel?
Use the control panel to enable Sleep mode.
Summary of Contents for DocuPrint C2255
Page 1: ...DocuPrint C2255 User Guide ...
Page 176: ...176 6 Troubleshooting 2 Remove the jammed paper 3 Gently close cover C ...
Page 210: ...210 7 Maintenance 12 Close the front cover ...
Page 266: ...266 7 Maintenance 7 Rotate the lever to the right to lock it 8 Close the front cover ...
Page 313: ...Index 313 WSD 26 129 X XeroxStdAccounting 147 XPS 113 XPS file 309 ...
















































