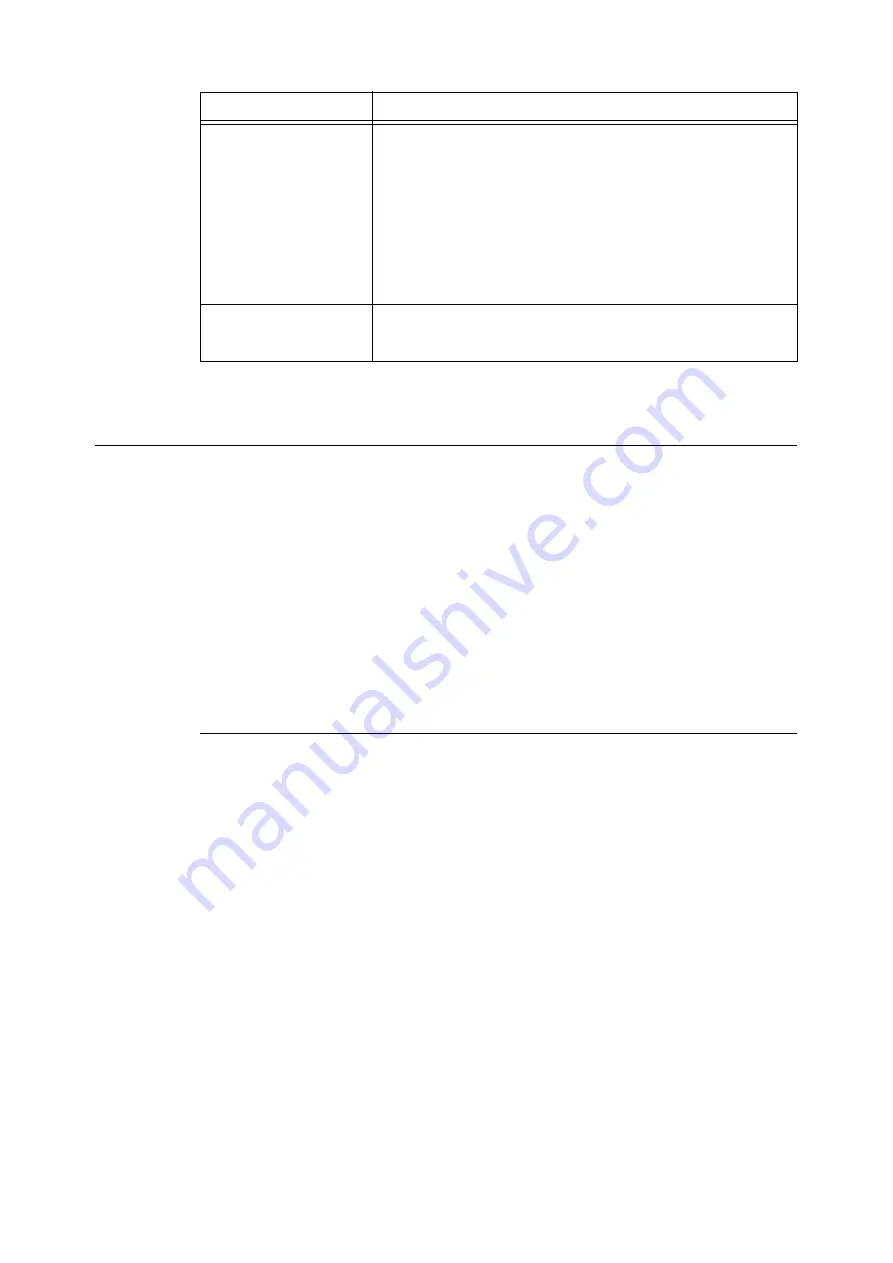
238
7 Maintenance
5.
After all the settings are completed, click [Apply].
Using the Audit Log
The Audit Log makes it possible to track when, by whom, and what type of operations were
performed on the printer. The Audit Log lets you monitor printer operations to detect
unauthorized use or attempted unauthorized use.
Important
• Fuji Xerox shall not be held liable for any damages due to use or inability to use the Audit Log feature.
Note
• Up to 50 entries are maintained in the log. When a hard disk (option) is installed, up to 15,000 entries
can maintained in the log. When the maximum number of log entries is reached, each new entry causes
the oldest entry to be deleted.
• The HTTPS setting must be configured in order to output the Audit Log. For details about the setting
procedure, refer to “Configuring HTTP Communication Encryption Settings” (P. 242) or the online help
for CentreWare Internet Services. This feature is not supported on the model available in China.
Enabling the Audit Log
In order to use the Audit Log, you first need to use the following procedure to enable it.
1.
Launch your web browser and access CentreWare Internet Services.
Note
• If you do not know how to access CentreWare Internet Services, refer to “1.6 Configuring the Printer
Using CentreWare Internet Services” (P. 35).
• If you are prompted to enter the administrator's ID and password, enter them and click [OK].
2.
Click the [Properties] tab.
Print Position Adjustment
(Width X)
Allows fine adjustment of the UUID horizontal print position in the range
of 0 to 200 mm.
Note
• With 0 mm as the edges of the paper, a larger fine adjustment value
shifts the print position more towards the center of the paper. When
[Top Center] or [Bottom Center] is selected as the print position,
however, the horizontal fine adjustment value for the center of the
paper is 100 mm. When [Top Center] or [Bottom Center] is selected as
the print position, first set the fine adjustment value to 100 mm and
then make fine adjustments.
Print Position (Side 2)
Specifies the reverse side UUID print position.
• [Same as Side 1]
• [Mirror Side 1]
Setting
Description
Summary of Contents for DocuPrint C2255
Page 1: ...DocuPrint C2255 User Guide ...
Page 176: ...176 6 Troubleshooting 2 Remove the jammed paper 3 Gently close cover C ...
Page 210: ...210 7 Maintenance 12 Close the front cover ...
Page 266: ...266 7 Maintenance 7 Rotate the lever to the right to lock it 8 Close the front cover ...
Page 313: ...Index 313 WSD 26 129 X XeroxStdAccounting 147 XPS 113 XPS file 309 ...






























