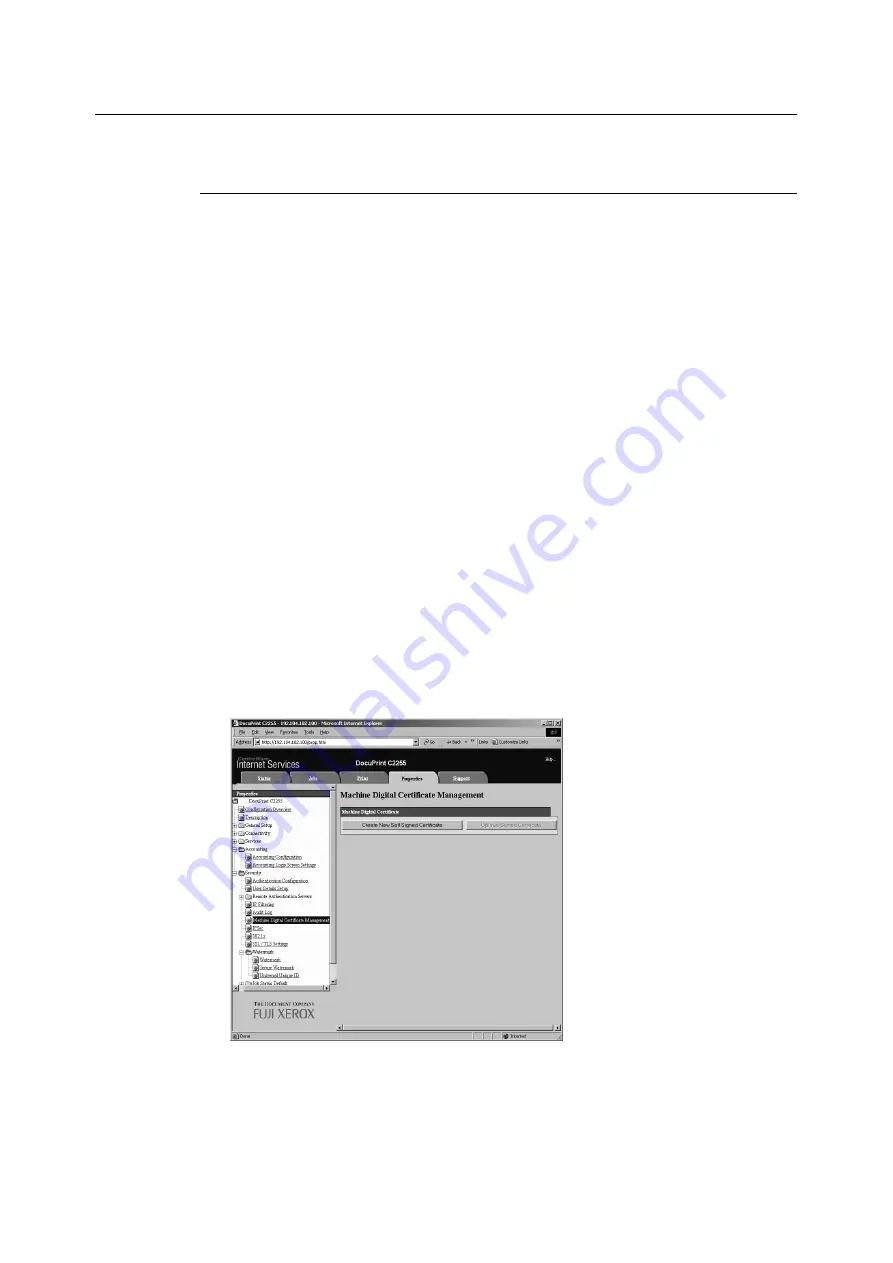
242
7 Maintenance
Configuring HTTP Communication Encryption Settings
This section explains how to configure settings for encrypting HTTP communications.
Configuring Printer Settings
On the printer, configure settings for the certificate.
The example here shows how to use CentreWare Internet Services to create a self-signed
certificate and enable SSL/TLS communication. For details about each setting, refer to the
online help for CentreWare Internet Services.
Note
• You also can use CentreWare Internet Services to import existing certificates. For details about
importing existing certificates, refer to the online help for CentreWare Internet Services.
Important
• Either of the following can occur when performing SSL communication using a self-signed certificate
created on the printer or when the certificate character codes are written with UTF-8.
• When using Internet Explorer while running Windows 98SE or earlier, the certificate issuer/subject
does not display correctly.
• When using Internet Explorer while running MacOS X 10.2, SSL connection is not supported.
This is because the certificate character code (UTF-8) cannot be recognized. When using either of the
operating systems mentioned above, use Netscape 7 instead of Internet Explorer.
1.
Launch your web browser and access CentreWare Internet Services.
Note
• For information on how to access CentreWare Internet Services, refer to “1.6 Configuring the Printer
Using CentreWare Internet Services” (P. 35).
• If you are prompted to enter the administrator's ID and password, enter them and click [OK].
2.
Click the [Properties] tab.
3.
On the menu on the left, click [Security] > [Machine Digital Certificate Management].
The [Machine Digital Certificate Management] screen is displayed.
4.
Create the certificate. Click [Create New Self Signed Certificate].
Summary of Contents for DocuPrint C2255
Page 1: ...DocuPrint C2255 User Guide ...
Page 176: ...176 6 Troubleshooting 2 Remove the jammed paper 3 Gently close cover C ...
Page 210: ...210 7 Maintenance 12 Close the front cover ...
Page 266: ...266 7 Maintenance 7 Rotate the lever to the right to lock it 8 Close the front cover ...
Page 313: ...Index 313 WSD 26 129 X XeroxStdAccounting 147 XPS 113 XPS file 309 ...






























