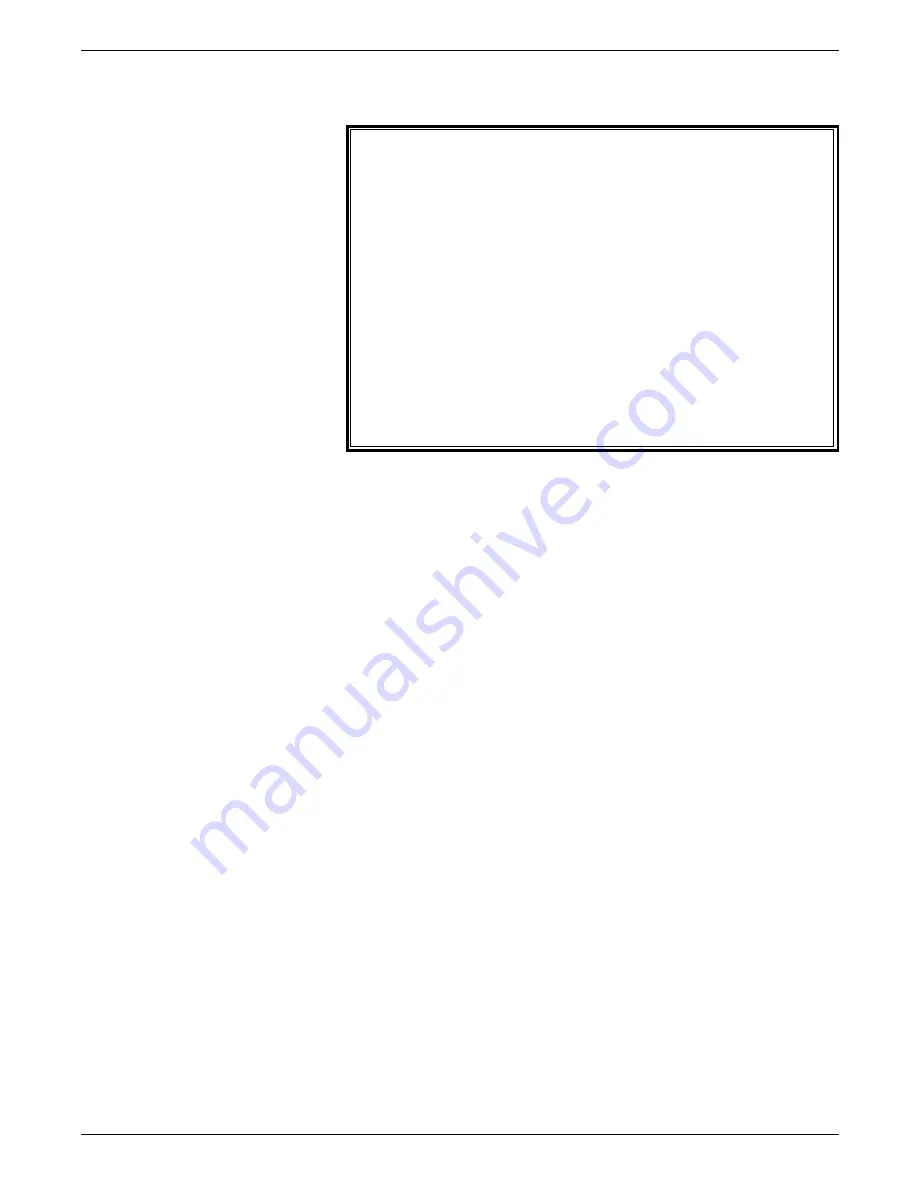
HIP PRINTING TASKS
Figure 8-6.
Sample summary job queue display
JID# HOST NAME RECEIVED STATUS JOB# TIME
nnnn<host name> hh:mm:ss status 000 hh:mm:ss
. . . COMPLETED . .
. . . COMPLETED . .
. . . STORED . .
... and n more COMPLETED jobs
. . . PRINTING . .
. . . ACTIVE . .
. . . QUEUED . .
. . . PENDING . .
. . . PENDING . .
. . . PENDING . .
. . . PENDING . .
. . . PENDING . .
... and n more PENDING jobs
. . . RECEIVE . .
HP1110 END OF JOB DISPLAY
The normal job queue display screen consists of:
•
Two lines of header information
•
Up to 20 lines of jobs status information
•
A message indicating the end of the display.
Notes:
•
If there are fewer than 20 jobs in the selected state, only that
number is displayed.
•
If there are more than 20 jobs in the selected state, all jobs
are not shown and the following message appears:
HP2145 ENTER 'HIP SHOW JOBS CONTINUE' FOR MORE.
To display the additional jobs, enter the following command:
HIP SHOW JOBS CONTINUE
8-12
XEROX 4635 LASER PRINTING SYSTEM OPERATOR GUIDE
















































