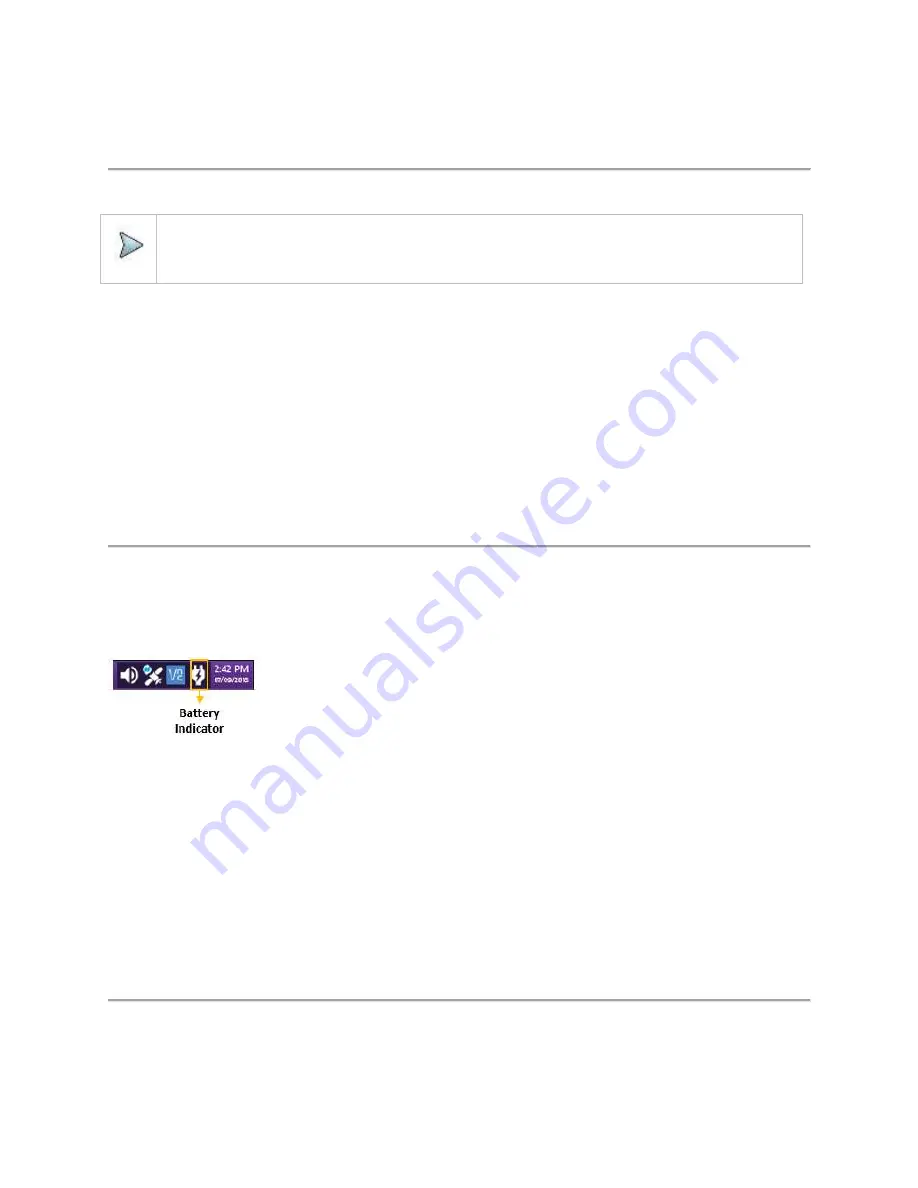
CellAdvisor 5G User's Guide
31
4
Find AP information, then select your desired AP.
5
Enter the password and you can find the IP information.
Setting up the bluetooth connection
NOTE:
Bluetooth connectivity is an option that must be available on the unit before this procedure can be performed.
Contact your VIAVI sales representative for more information.
1
Select the
System
icon, and then select
Bluetooth
.
The System screen appears.
2
Enable the following check boxes:
–
Enable Bluetooth
–
Allow other devices to pair with this device
3
Optionally, enter a name for the instrument.
4
Activate
Bluetooth
on the remote device to be paired with the instrument.
5
On the instrument, select
Start Scanning
to locate detectable devices in range.
The names of newly detected devices appear in the
Discovered Devices
, and the names of previously detected devices
appear in the
Paired Devices
list.
6
Select the remote device.
7
On the remote device, enter a pairing code if prompted, and then select
Pair
to pair it with the instrument.
Checking the battery
You can check the status of the battery in two ways:
Method 1
: The battery status indicator in the upper right corner of the screen provides a graphic indication of the approximate
battery charge.
Method 2
: The Battery Level percentage on the Battery status page.
1
Select the
System
icon.
The System screen appears.
2
Select the
Power Management
.
The battery status appears.
3
View the
Battery Level
.
The Battery Status page indicates the charge level (both in percentage under the battery and the color of the battery), whether
the adapter is plugged in, and indicates the battery temperature range.
4
Tap the check box for
Enable auto-off while on battery
if you wish to do so.
5
Tap
Inactive time (minutes)
and set it using the on-screen keyboard.
6
Tap
OK
to apply the inactive time you have set or
Cancel
to cancel the inactive time that you have set.
The default inactive time is set to 30 minutes.
Setting up the display
Setting up the display includes setting the screen brightness and setting up the screen saver.
Summary of Contents for CellAdvisor 5G
Page 1: ...1 CellAdvisorTM 5G User s Guide ...
Page 2: ......
Page 18: ......
Page 22: ......
Page 110: ......
Page 146: ......
Page 182: ...Using LTE LTE A TDD Analyzer 170 CCDF measurement with LTE LTE A TDD Analyzer ...
Page 264: ......
Page 312: ......
Page 332: ......
Page 338: ......
Page 346: ...Using RFoCPRI Analyzer 334 Rx Settings with RFoCPRI Analyzer ...
Page 352: ......
Page 356: ...Appendix 344 ...
Page 357: ...345 ...
Page 358: ......






























