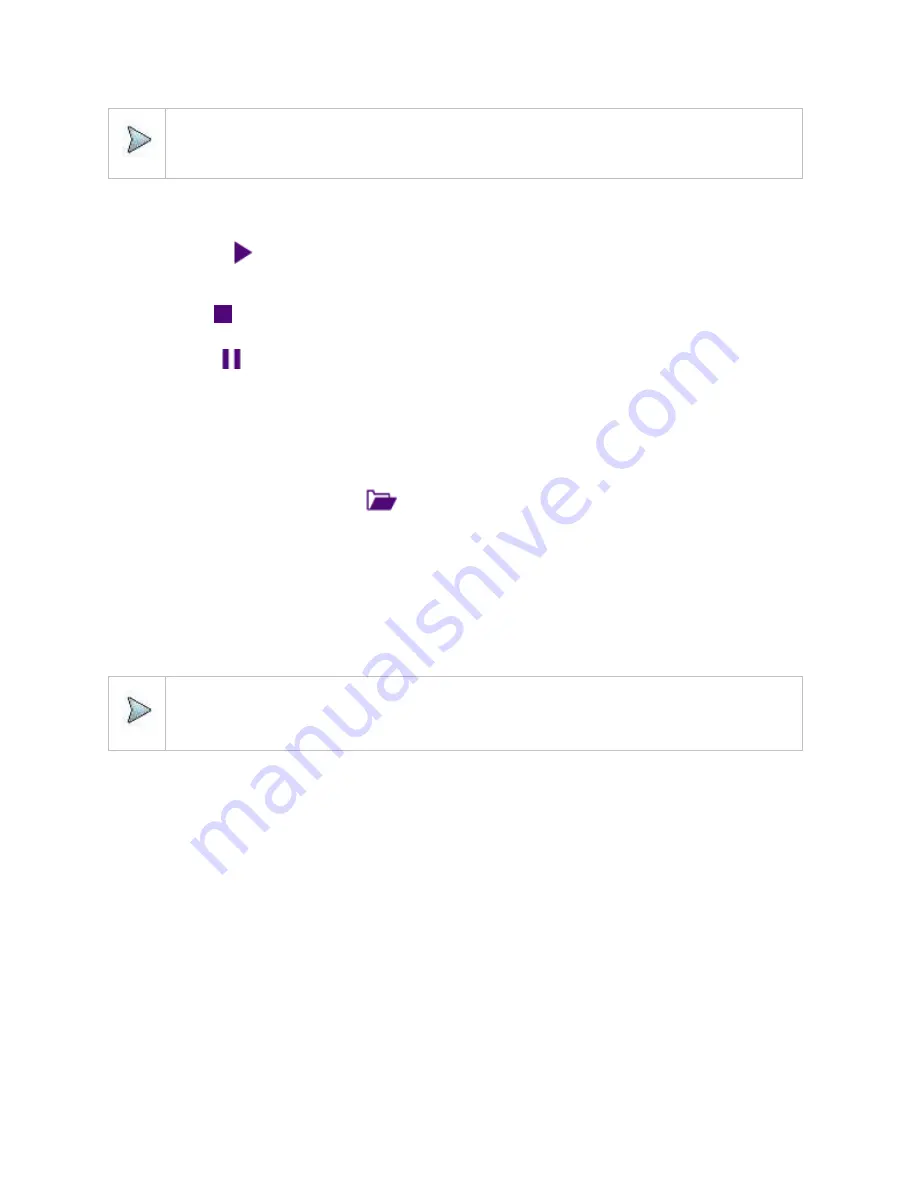
Using DSS Signal Analyzer
294
NOTE:
The instrument does not automatically save the collected data. It is recommended that you save the result.
Otherwise, you will lose all the collected data.
Logging data
1
Follow the
step 1 to 4
in Setting measure setup.
2
Tap the
Testing
(
) button on the right panel of the map to start plotting on the map.
When you select a point on the map, a marker appears and the Information window appears on the right panel.
3
Tap the
Stop
(
) button to stop plotting.
4
Tap the
Pause
(
) button to pause plotting, then the GPS point cannot be plotted.
5
If you start test and select
Menu
>
Map
>
Plot Point
>
Position
, you can undo by tapping the
Testing
button.
6
If you select the
Stop
button, the Plot Stop popup window appears and tap
Yes
.
7
Tap
Yes
when the Save pop-up window appears and save the logging file to your USB.
Viewing the logging data
1
Load the saved logging file using the
Load
(
) icon on the side bar. Make sure the file extension is
. gomv
.
2
If the PCI is set to Auto, the point on the map appears with a color representing the largest
S-SS RSRP
value.
When you select a point on the map, a marker appears, and the Information window appears on the right panel.
3
Set the
PCI
to
Manual
and tap the
Select
button.
The Select PCI window appears.
4
Select
PCI
on the left and then the corresponding Beam Index appeared on the right.
5
Tap the
Apply
button.
The point color of the map changes to the corresponding S-SS RSRP value, and if there is no detected Beam Index, the point
will be hidden.
NOTE:
When you load the result file, a pop-up message asking whether you want to load data only or data with map
appears. If the current screen does not display all the loaded data, the screen mode will be automatically changed
to Full.
Setting limit
You can set the thresholds for the two different color indicators. The maximum value is the Limit for Excellent, and the minimum
value is the Limit for Poor. See below to check the plot point color based on the Legend Color Table.
Summary of Contents for CellAdvisor 5G
Page 1: ...1 CellAdvisorTM 5G User s Guide ...
Page 2: ......
Page 18: ......
Page 22: ......
Page 110: ......
Page 146: ......
Page 182: ...Using LTE LTE A TDD Analyzer 170 CCDF measurement with LTE LTE A TDD Analyzer ...
Page 264: ......
Page 312: ......
Page 332: ......
Page 338: ......
Page 346: ...Using RFoCPRI Analyzer 334 Rx Settings with RFoCPRI Analyzer ...
Page 352: ......
Page 356: ...Appendix 344 ...
Page 357: ...345 ...
Page 358: ......






























