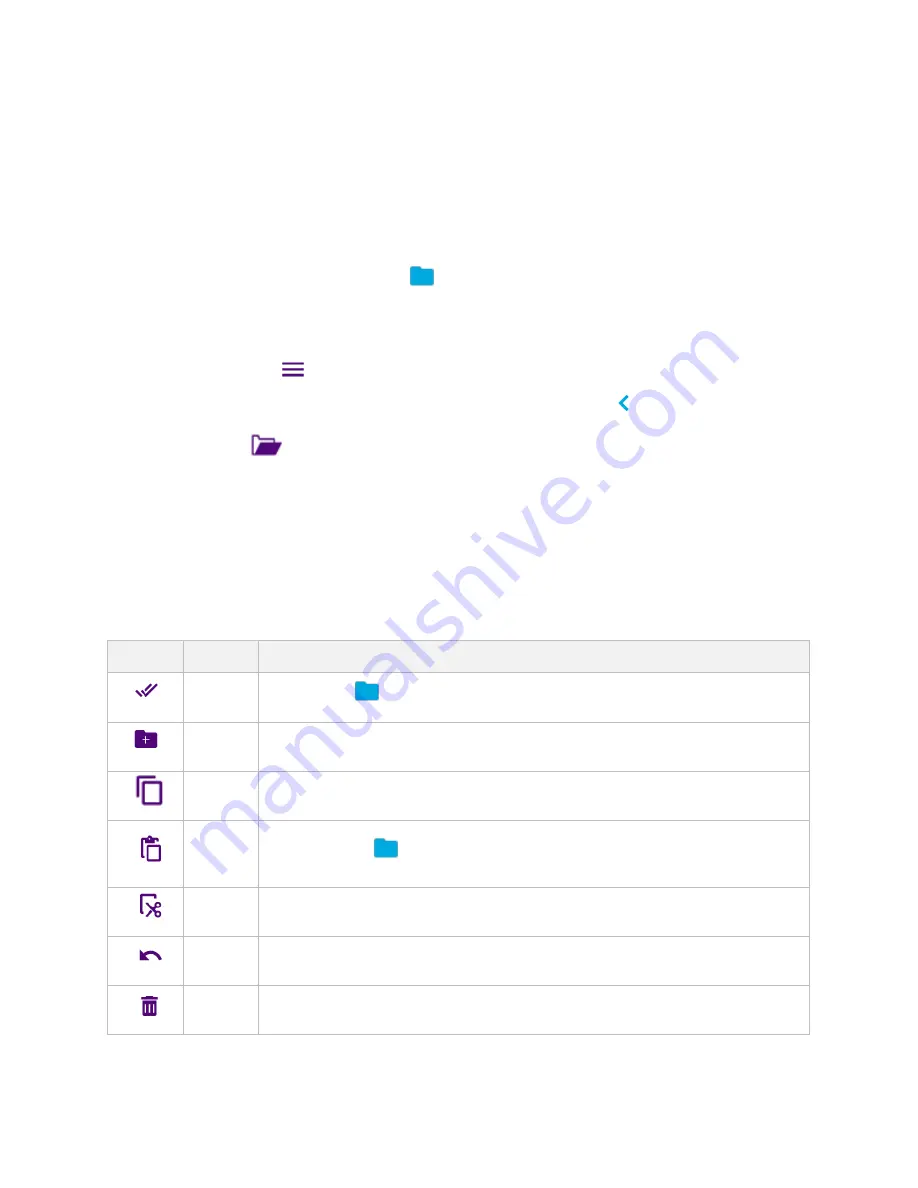
Getting Started
24
1
Tap the
Quick Save Setup
box.
2
Tap the
File Name
input field and enter the file name using the on-screen keyboard.
3
Tap to select the
File Type
from the following options:
Result
,
Report
, and
Screen
.
If the file type is not selected, it is saved as a Screen type.
4
Tap the
Apply
button to apply the settings.
Using load
You can load your saved screen, result, and setup from the internal memory or your external USB memory drive,
USB A
or
USB B
or
SD card.
To see the storage location, tap the
Folder
(
) icon. Make sure to insert a USB memory drive to USB A or B port
and insert the SD card to MicroSD port to enable the option.
There are two ways that you can access
Load
.
Method 1
: Tap the first
Menu
(
) icon on the side bar and select
Save/Load
>
Load
.
The menu popped-up beside the side bar is the last operation that you had set. Tap the
Back
(
) icon.
Method 2
: Tap the
Load
(
) hot key on the side bar.
1
Select the file to be loaded from the internal memory or from your USB drive.
Information of your selected file appears in the File Information pane.
2
Check the file information on the right pane.
3
Tap the
Load
button to load the file.
Using file manager
The CellAdvisor 5G lets you create a user-defined folder, select, copy, cut, paste, and delete data files saved in the internal memory
or in your USB memory drive. You can manage your data files using the icons below.
Items
Name
Description
Select
Tap the
Folder
(
) icon to open the files or folders you want to select. Tap to select files or folders.
New
Tap to create a new folder. Once tapped, the on-screen keyboard pops up and enter any folder name
that you want to create.
Copy
Tap to copy a selected file or folder.
Paste
Tap to paste the copied or cut file or folder to the location where the file or folder to be pasted. You
can tap the
Folder
(
) icon to select the location. The default setting is greyed out and it is only
activated when copy and cut is performed.
Cut
Tap to cut a selected file or folder.
Undo
Tap to undo copy, cut, or select. The default setting is greyed out and it is only activated when copy
and cut is performed.
Delete
Tap to delete a selected file or folder. The confirmation dialog box appears. Once the file or folder is
deleted, you cannot recover it.
Summary of Contents for CellAdvisor 5G
Page 1: ...1 CellAdvisorTM 5G User s Guide ...
Page 2: ......
Page 18: ......
Page 22: ......
Page 110: ......
Page 146: ......
Page 182: ...Using LTE LTE A TDD Analyzer 170 CCDF measurement with LTE LTE A TDD Analyzer ...
Page 264: ......
Page 312: ......
Page 332: ......
Page 338: ......
Page 346: ...Using RFoCPRI Analyzer 334 Rx Settings with RFoCPRI Analyzer ...
Page 352: ......
Page 356: ...Appendix 344 ...
Page 357: ...345 ...
Page 358: ......






























