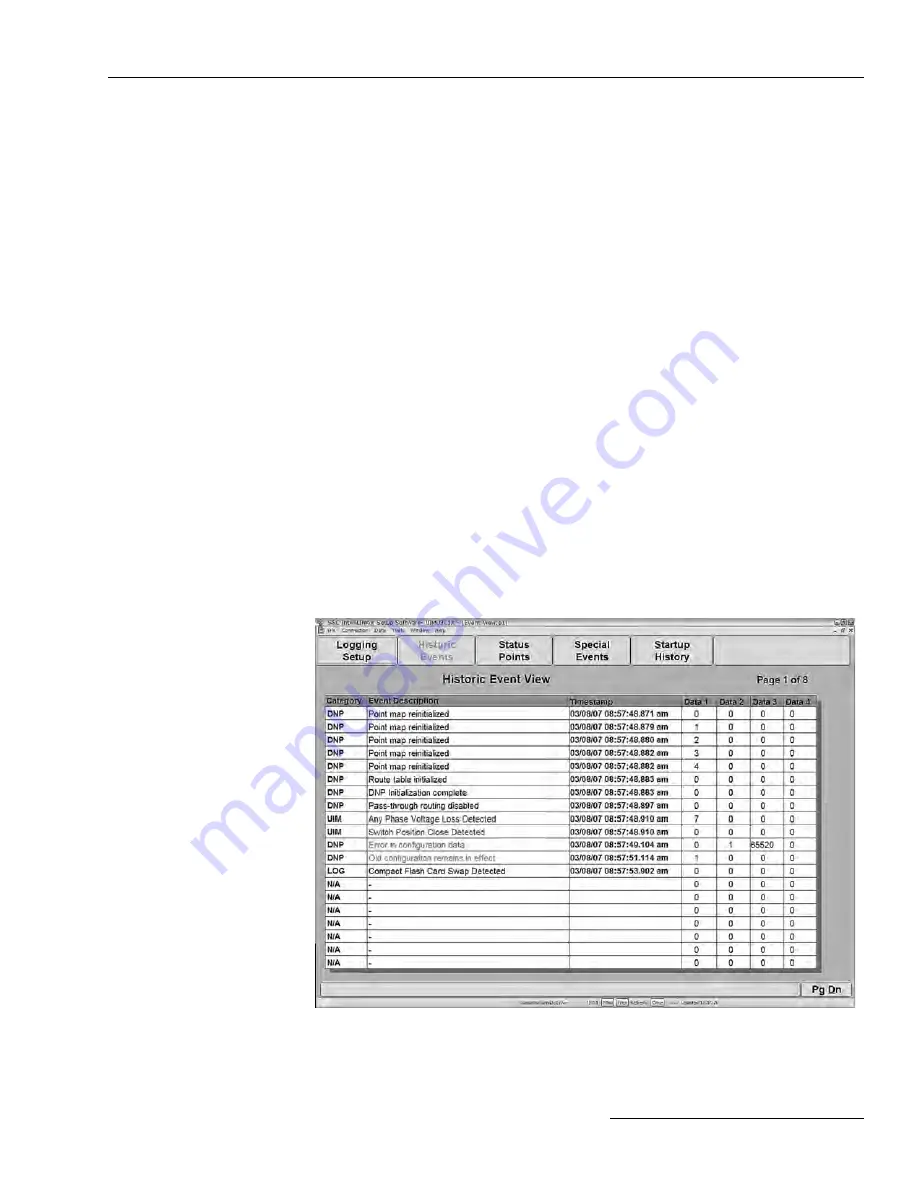
S&C Instruction Sheet 1043-550
39
Historic Event View
Figure 14. Historic Event View Screen.
These screens display Historic Event View—a subset of the Historic Event Log, filtered
based on the criteria specified in the right portion of the Logging Setup screen. Historic
Event View holds 160 events and is displayed on 8 screens, 20 events on each. Navigating
between the View screens is accomplished by Page Up/Page Down buttons in the lower
right corner.
NOTE: These screens do not show the whole event log, only the filtered portion. To view
the whole Event Log that resides in memory, use the HTML log feature of IntelliLINK, as
described in the Historic Event Log section on page 71. Compact Flash event logs can-
not be viewed from these screens either, but can be accessed through the HTML logs, as
described in the Compact Flash Logging section on page 72.
The
Historic Event View
screen (Figure 12) shows a chronological listing of events.
The event message, in conjunction with the Data 1 through Data 4 code, describes the
event and action(s) taken. There are three categories of messages you can set - Normal,
Extended, and All - based on the filter you choose, with the Logging Level on the
Data
Logging Setup
screen.
If an event message refers only to “Data 1”, then any value in the other data columns is
diagnostic information used by S&C staff.
The log can hold eight pages of information. In Real-time Mode, once the log is full, each
new event over-writes the oldest event in the log. To find the most recent event, look for
the message with a timestamp that is
older
than the time for the message above it.
To display the
Historic Event View
screen:
Click the Data Logging button on the
PRESENT CONDITIONS
screen, and then click the
Historic Events button.
Data Logging
















































