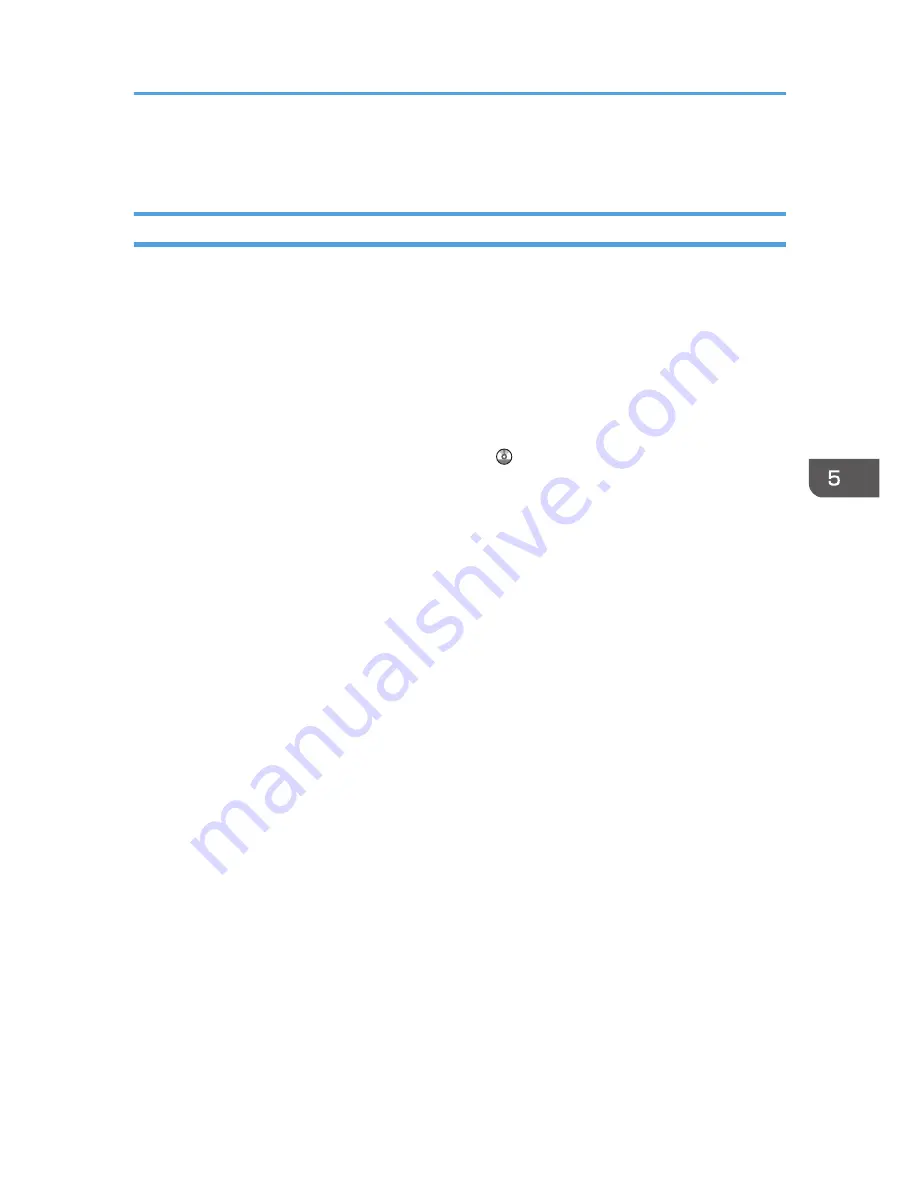
Stored Print
Sending a Stored Print File
1.
Click the WordPad menu button in the upper left corner of the window, and then click
[Print].
2.
In the "Select Printer" list, select the printer you want to use.
3.
Click [Preferences].
4.
In the "Job Type:" list, select the print method to be used for Stored Print files.
You can select four methods of Stored Print:
To use the Stored Print (Shared) and Store and Print (Shared) functions, authentication must be
enabled beforehand. For details, see Security Guide .
• Stored Print
Stores the file in the machine and prints it later using the control panel.
• Store and Print
Prints the file at once and also stores the file in the machine.
• Stored Print (Shared)
Stores the file in the machine and allows any user who has print privileges to print the file later
using the control panel.
• Store and Print (Shared)
Prints the file immediately and also stores the file in the machine. Any user who has print
privileges can print any stored file afterward.
5.
Click [Details...].
6.
Enter a User ID in the "User ID:" box.
You can optionally set a file name and a password of a Stored Print file.
7.
Click [OK].
8.
Change any other print settings if necessary.
9.
Click [OK].
10.
Start printing from the application's [Print] dialog box.
Stored Print
99
Summary of Contents for MP 401 spf
Page 2: ......
Page 7: ...INDEX 217 5...
Page 54: ...2 Getting Started 52...
Page 72: ...5 Place the originals and then press the Start key 3 Copy 70...
Page 76: ...3 Copy 74...
Page 92: ...4 Fax 90...
Page 104: ...5 Print 102...
Page 124: ...7 Document Server 122...
Page 128: ...8 Web Image Monitor 126...
Page 154: ...9 Adding Paper and Toner 152...
Page 218: ...11 Appendix 216...
Page 222: ...MEMO 220 EN GB EN US EN AU M161 7530...
Page 223: ...2013...
Page 224: ...M161 7530 AU EN US EN GB EN...






























