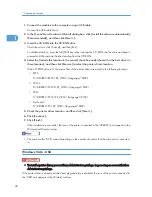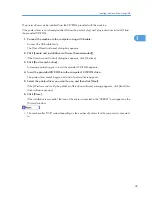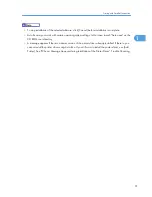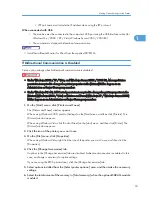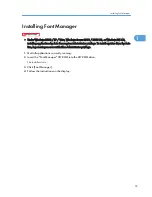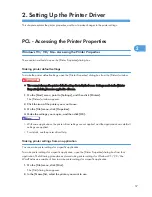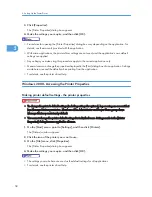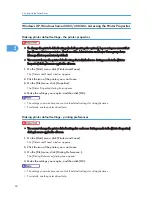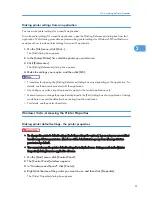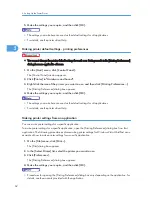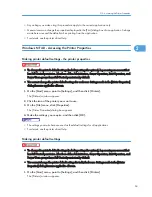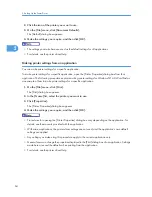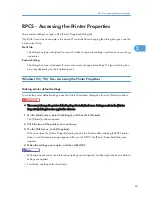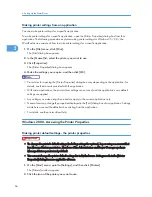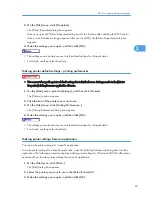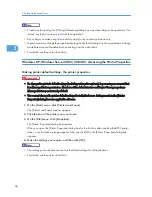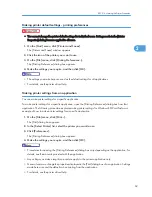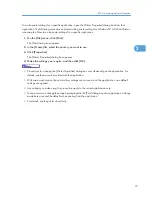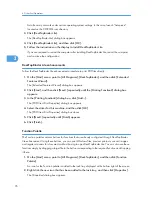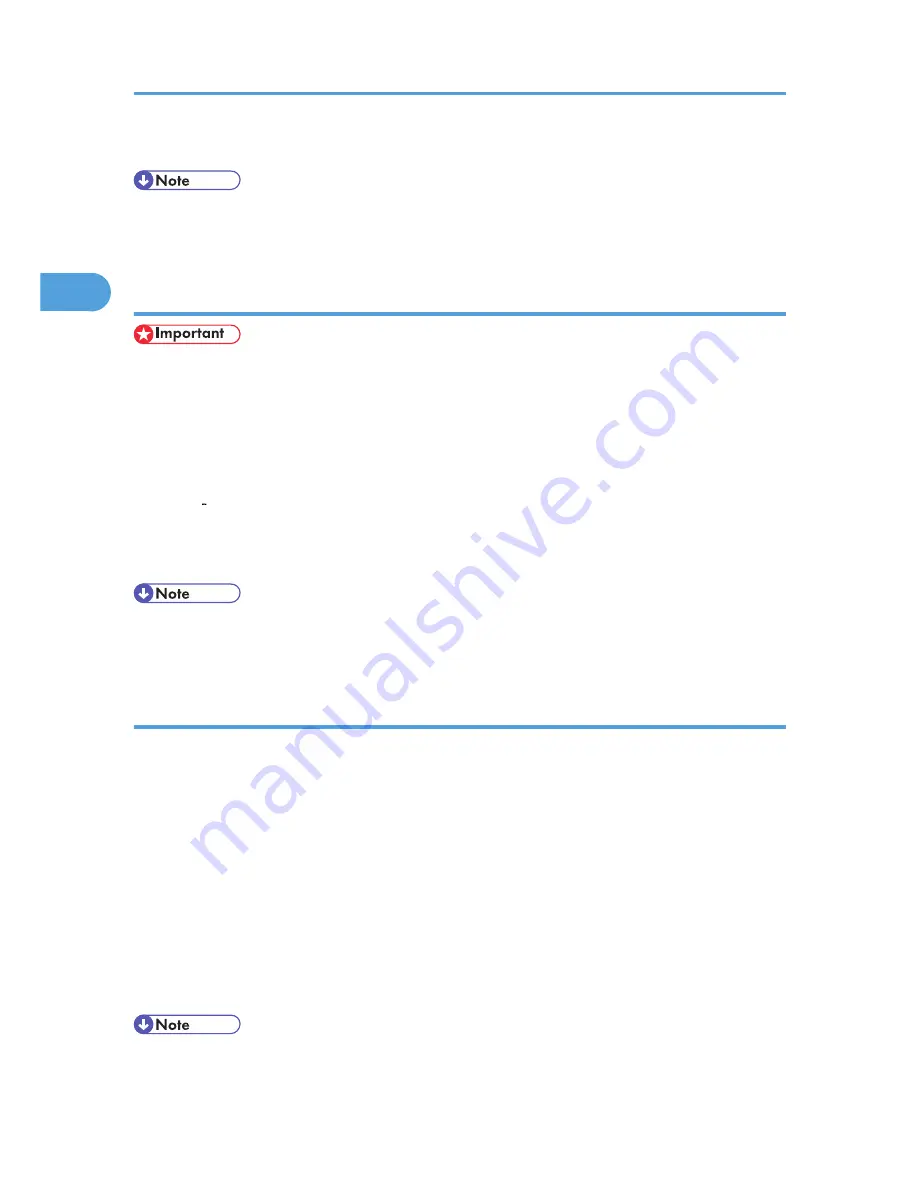
5.
Make the settings you require, and then click [OK].
• The settings you make here are used as the default settings for all applications.
• For details, see the printer driver Help.
Making printer default settings - printing preferences
• You cannot change the printer default settings for each user. Settings made in the [Printing Preferences]
dialog box are applied to all users.
1.
On the [Start] menu, click [Control Panel].
The [Control Panel] window appears.
2.
Click [Printer] in "Hardware and Sound".
3.
Right click the icon of the printer you want to use, and then click [Printing Preferences...].
The [Printing Preferences] dialog box appears.
4.
Make the settings you require, and then click [OK].
• The settings you make here are used as the default settings for all applications.
• For details, see the printer driver Help.
Making printer settings from an application
You can make printer settings for a specific application.
To make printer settings for a specific application, open the [Printing Preferences] dialog box from that
application. The following procedure explains making printer settings for Windows Vista WordPad as an
example of how to make printer settings for a specific application.
1.
On the [File] menu, click [Print...].
The [Print] dialog box appears.
2.
In the [Select Printer] list, select the printer you want to use.
3.
Click [Preferences].
The [Printing Preferences] dialog box appears.
4.
Make the settings you require, and then click [OK].
• Procedures for opening the [Printing Preferences] dialog box vary depending on the application. For
details, see the manuals provided with the application.
2. Setting Up the Printer Driver
62
2
Summary of Contents for Aficio MP 4000
Page 46: ...1 Getting Started 46 1 ...
Page 50: ...2 Entering Text 50 2 ...
Page 99: ...MEMO 99 ...
Page 100: ...MEMO 100 EN USA D012 7754 ...
Page 138: ...2 Troubleshooting When Using the Copy Document Server Function 34 2 ...
Page 184: ...4 Troubleshooting When Using the Printer Function 80 4 ...
Page 217: ...BAZ035S Adding Staples 113 6 ...
Page 220: ...6 Adding Paper Toner and Staples 116 6 ...
Page 224: ...When C is displayed BBR030S When D is displayed BBR031S 7 Clearing Misfeeds 120 7 ...
Page 225: ...When P is displayed BBR040S Removing Jammed Paper 121 7 ...
Page 234: ...BAZ062S 7 Clearing Misfeeds 130 7 ...
Page 242: ...BBR022S Clean 1 and 2 8 Remarks 138 8 ...
Page 246: ...MEMO 142 ...
Page 247: ...MEMO 143 ...
Page 248: ...MEMO 144 EN USA D012 7804 ...
Page 284: ...1 Placing Originals 32 1 ...
Page 338: ...2 Basic Copying 86 2 ...
Page 396: ...3 Advanced Copying 144 3 ...
Page 420: ...4 Document Server 168 4 ...
Page 442: ...MEMO 190 ...
Page 443: ...MEMO 191 ...
Page 444: ...MEMO 192 EN USA D012 7652 ...
Page 478: ...2 After checking the settings on the display press Exit 1 Transmission 30 1 ...
Page 602: ...1 Transmission 154 1 ...
Page 608: ... p 131 Sender Settings 2 Other Transmission Features 160 2 ...
Page 626: ...2 Other Transmission Features 178 2 ...
Page 778: ...MEMO 330 ...
Page 779: ...MEMO 331 ...
Page 780: ...MEMO 332 EN USA D346 8515 ...
Page 808: ...24 ...
Page 858: ...2 Setting Up the Printer Driver 74 2 ...
Page 915: ...ftp ftp put path name file name Virtual Printer Name Using the Virtual Printer 131 3 ...
Page 916: ...3 Other Print Operations 132 3 ...
Page 928: ...5 Appendix 144 5 ...
Page 931: ...MEMO 147 ...
Page 932: ...MEMO 148 EN USA AE AE D381 ...
Page 933: ...Copyright 2007 ...
Page 934: ...Operating Instructions Printer Reference D381 7002 EN USA ...
Page 943: ...Specifications 174 INDEX 177 7 ...
Page 954: ...18 ...
Page 986: ...1 Sending Scan Files by E mail 50 1 ...
Page 1010: ...2 Sending Scan Files to Folders 74 2 ...
Page 1050: ...4 Delivering Scan Files 114 4 ...
Page 1098: ...Scan size Maximum resolution dpi A6 1200 7 Appendix 162 7 ...
Page 1112: ...7 Appendix 176 7 ...
Page 1118: ...Operating Instructions Scanner Reference D381 7102 EN USA ...