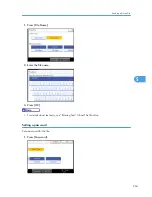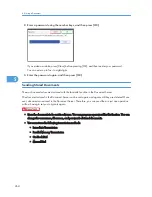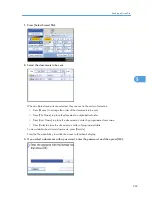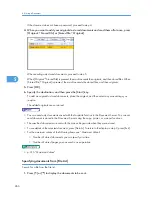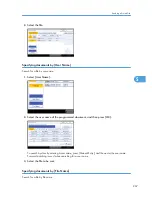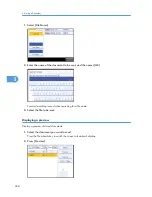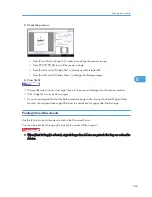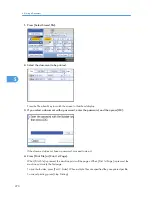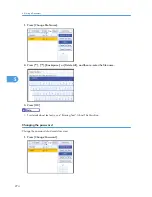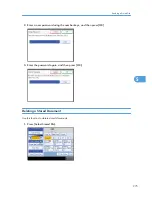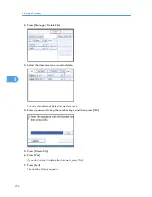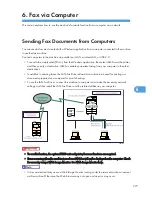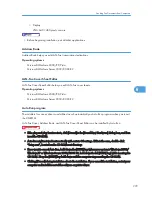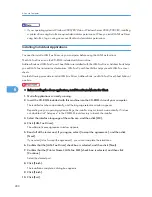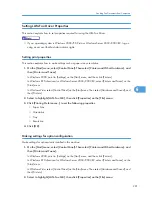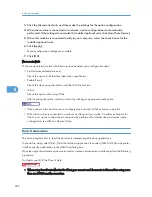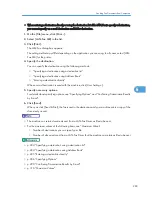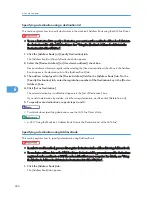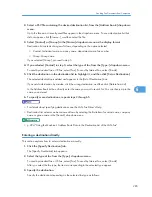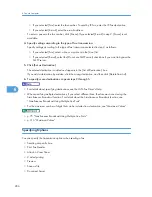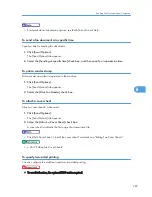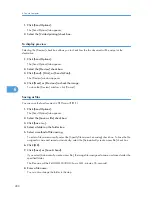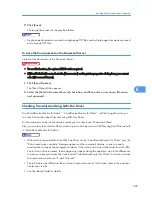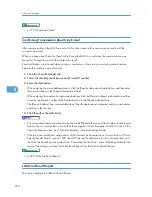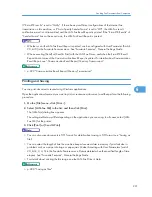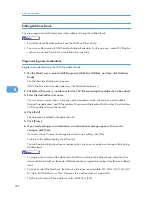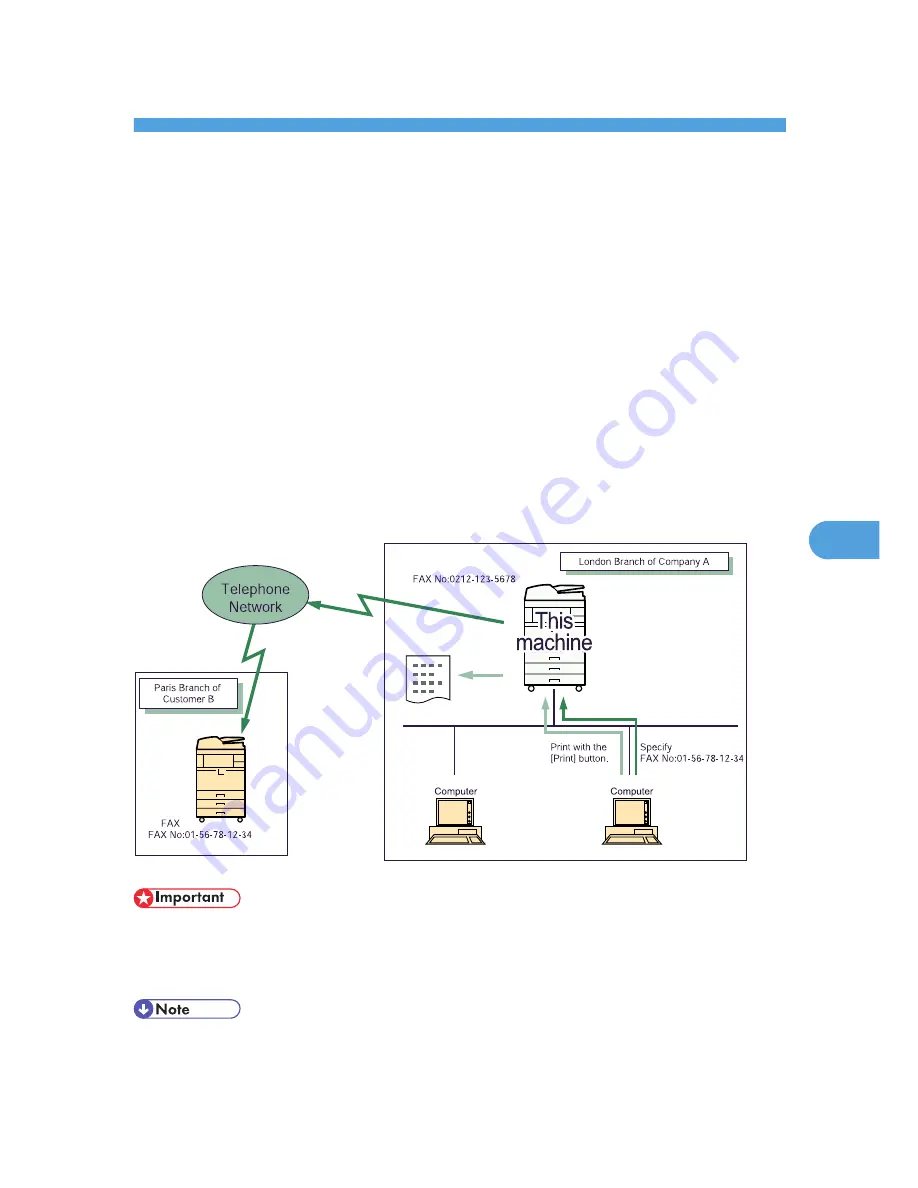
6. Fax via Computer
This section explains how to use this machine's facsimile function from a computer via a network.
Sending Fax Documents from Computers
You can send a document created with a Windows application from a computer connected to the machine
to another fax machine.
Connect computers to the machine via parallel port, LAN, wireless LAN, or USB 2.0.
• To send a fax, simply select [Print...] from the Windows application, then select LAN-Fax as the printer,
and then specify a destination. LAN-Fax enables paperless faxing from your computer to the other
destinations.
• In addition to sending faxes, the LAN-Fax Driver allows this machine to be used for printing out
documents prepared on a computer for proof checking.
• To use the LAN-Fax Driver, connect this machine to computers and make the necessary network
settings, and then install the LAN-Fax Driver and the related utilities on your computer.
BBB052S
• To use this function, the optional HDD unit and printer/scanner functions are required.
• Errors occurring when the machine is used as a LAN-Fax will not be displayed on the computer. Check
for errors by using a Web Image Monitor. See Web Image Monitor help.
• It is recommended that you use a Web Image Monitor running under the same network environment
as this machine. Otherwise, the Web browser may not open and an error may occur.
277
6
Summary of Contents for Aficio MP 4000
Page 46: ...1 Getting Started 46 1 ...
Page 50: ...2 Entering Text 50 2 ...
Page 99: ...MEMO 99 ...
Page 100: ...MEMO 100 EN USA D012 7754 ...
Page 138: ...2 Troubleshooting When Using the Copy Document Server Function 34 2 ...
Page 184: ...4 Troubleshooting When Using the Printer Function 80 4 ...
Page 217: ...BAZ035S Adding Staples 113 6 ...
Page 220: ...6 Adding Paper Toner and Staples 116 6 ...
Page 224: ...When C is displayed BBR030S When D is displayed BBR031S 7 Clearing Misfeeds 120 7 ...
Page 225: ...When P is displayed BBR040S Removing Jammed Paper 121 7 ...
Page 234: ...BAZ062S 7 Clearing Misfeeds 130 7 ...
Page 242: ...BBR022S Clean 1 and 2 8 Remarks 138 8 ...
Page 246: ...MEMO 142 ...
Page 247: ...MEMO 143 ...
Page 248: ...MEMO 144 EN USA D012 7804 ...
Page 284: ...1 Placing Originals 32 1 ...
Page 338: ...2 Basic Copying 86 2 ...
Page 396: ...3 Advanced Copying 144 3 ...
Page 420: ...4 Document Server 168 4 ...
Page 442: ...MEMO 190 ...
Page 443: ...MEMO 191 ...
Page 444: ...MEMO 192 EN USA D012 7652 ...
Page 478: ...2 After checking the settings on the display press Exit 1 Transmission 30 1 ...
Page 602: ...1 Transmission 154 1 ...
Page 608: ... p 131 Sender Settings 2 Other Transmission Features 160 2 ...
Page 626: ...2 Other Transmission Features 178 2 ...
Page 778: ...MEMO 330 ...
Page 779: ...MEMO 331 ...
Page 780: ...MEMO 332 EN USA D346 8515 ...
Page 808: ...24 ...
Page 858: ...2 Setting Up the Printer Driver 74 2 ...
Page 915: ...ftp ftp put path name file name Virtual Printer Name Using the Virtual Printer 131 3 ...
Page 916: ...3 Other Print Operations 132 3 ...
Page 928: ...5 Appendix 144 5 ...
Page 931: ...MEMO 147 ...
Page 932: ...MEMO 148 EN USA AE AE D381 ...
Page 933: ...Copyright 2007 ...
Page 934: ...Operating Instructions Printer Reference D381 7002 EN USA ...
Page 943: ...Specifications 174 INDEX 177 7 ...
Page 954: ...18 ...
Page 986: ...1 Sending Scan Files by E mail 50 1 ...
Page 1010: ...2 Sending Scan Files to Folders 74 2 ...
Page 1050: ...4 Delivering Scan Files 114 4 ...
Page 1098: ...Scan size Maximum resolution dpi A6 1200 7 Appendix 162 7 ...
Page 1112: ...7 Appendix 176 7 ...
Page 1118: ...Operating Instructions Scanner Reference D381 7102 EN USA ...