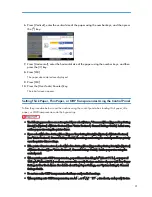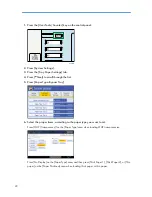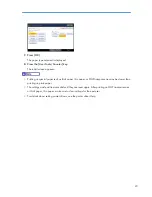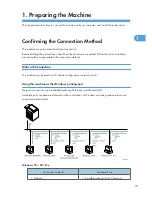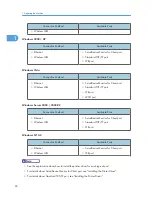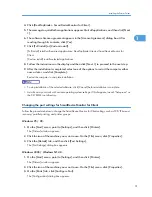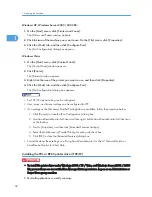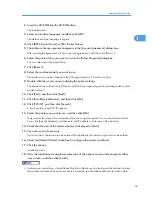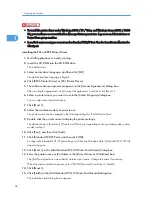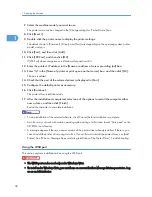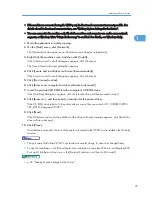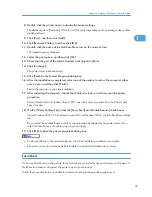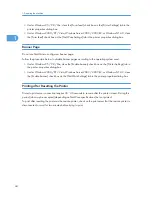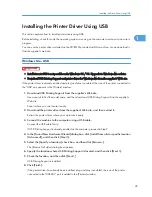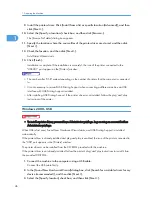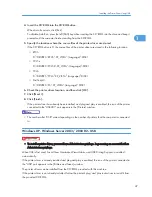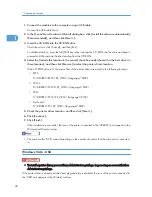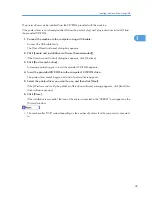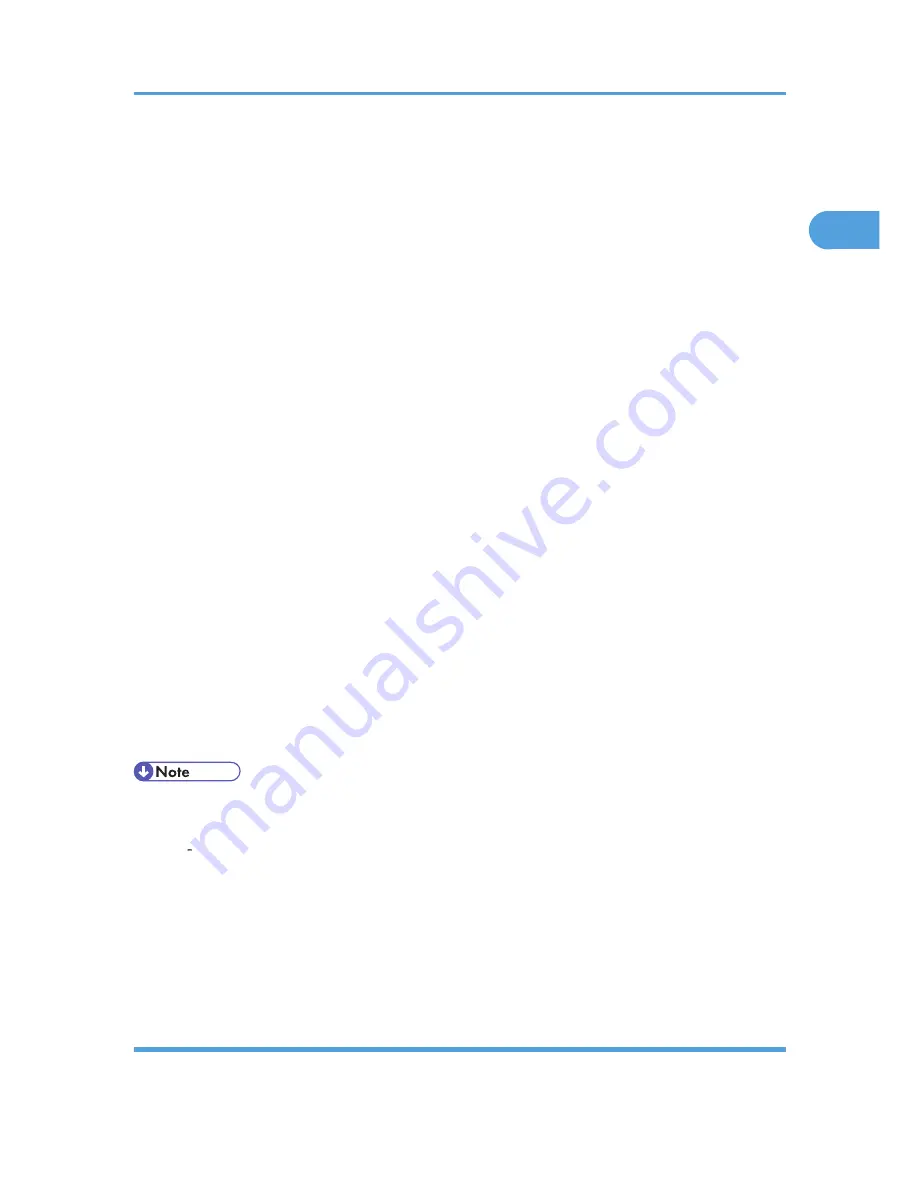
12.
In the [Printer URL] box, enter "http://printer's IP address/printer" as the printer's address.
If the server authentication is issued, to enable SSL (a protocol for encrypted communication), enter
"https://printer's IP address/printer" (Internet Explorer 5.01, or a higher version must be installed).
(example IP address: 192.168.15.16)
http://192.168.15.16/printer
https://192.168.15.16/printer
You can enter "http://printer's IP address/ipp" as the printer's address.
13.
Enter a name for identifying the printer in [IPP Port Name]. Use a name different from the
one of any existing ports.
If a name is not specified here, the address entered in the [Printer URL] box becomes the IPP port
name.
14.
Click [Detailed Settings] to make necessary settings.
For details about the settings, see SmartDeviceMonitor for Client Help.
15.
Click [OK].
16.
Check that the port of the selected printer is displayed in [Port].
17.
Set a user code, if necessary.
Up to 8 numeric characters can be entered. No alphabetic characters or symbols can be entered.
18.
Select the [Default Printer] check box to configure the printer as default.
19.
Click [Continue].
Installation starts.
20.
After the installation is completed, select one of the options to restart the computer either
now or later, and then click [Finish].
Restart the computer to complete installation.
• To stop installation of the selected software, click [Cancel] before installation is complete.
• Auto Run may not work with certain operating system settings. In that case, launch "Setup.exe" on the
CD ROM root directory.
• Setting a user code allows a SmartDeviceMonitor for Admin user to display and check the number
of sheets each user prints. For details, see SmartDeviceMonitor for Admin Help.
• A message appears if there is a newer version of the printer driver already installed. If there is, you
cannot install the printer driver using Auto Run. If you still want to install the printer driver, use [Add
Printer]. See "When a Message Appears during Installation of the Printer Driver", TroubleShooting.
Using the Standard TCP/IP port
This describes how to install the PCL or RPCS printer driver using the TCP/IP port.
Installing the Printer Driver
35
1
Summary of Contents for Aficio MP 4000
Page 46: ...1 Getting Started 46 1 ...
Page 50: ...2 Entering Text 50 2 ...
Page 99: ...MEMO 99 ...
Page 100: ...MEMO 100 EN USA D012 7754 ...
Page 138: ...2 Troubleshooting When Using the Copy Document Server Function 34 2 ...
Page 184: ...4 Troubleshooting When Using the Printer Function 80 4 ...
Page 217: ...BAZ035S Adding Staples 113 6 ...
Page 220: ...6 Adding Paper Toner and Staples 116 6 ...
Page 224: ...When C is displayed BBR030S When D is displayed BBR031S 7 Clearing Misfeeds 120 7 ...
Page 225: ...When P is displayed BBR040S Removing Jammed Paper 121 7 ...
Page 234: ...BAZ062S 7 Clearing Misfeeds 130 7 ...
Page 242: ...BBR022S Clean 1 and 2 8 Remarks 138 8 ...
Page 246: ...MEMO 142 ...
Page 247: ...MEMO 143 ...
Page 248: ...MEMO 144 EN USA D012 7804 ...
Page 284: ...1 Placing Originals 32 1 ...
Page 338: ...2 Basic Copying 86 2 ...
Page 396: ...3 Advanced Copying 144 3 ...
Page 420: ...4 Document Server 168 4 ...
Page 442: ...MEMO 190 ...
Page 443: ...MEMO 191 ...
Page 444: ...MEMO 192 EN USA D012 7652 ...
Page 478: ...2 After checking the settings on the display press Exit 1 Transmission 30 1 ...
Page 602: ...1 Transmission 154 1 ...
Page 608: ... p 131 Sender Settings 2 Other Transmission Features 160 2 ...
Page 626: ...2 Other Transmission Features 178 2 ...
Page 778: ...MEMO 330 ...
Page 779: ...MEMO 331 ...
Page 780: ...MEMO 332 EN USA D346 8515 ...
Page 808: ...24 ...
Page 858: ...2 Setting Up the Printer Driver 74 2 ...
Page 915: ...ftp ftp put path name file name Virtual Printer Name Using the Virtual Printer 131 3 ...
Page 916: ...3 Other Print Operations 132 3 ...
Page 928: ...5 Appendix 144 5 ...
Page 931: ...MEMO 147 ...
Page 932: ...MEMO 148 EN USA AE AE D381 ...
Page 933: ...Copyright 2007 ...
Page 934: ...Operating Instructions Printer Reference D381 7002 EN USA ...
Page 943: ...Specifications 174 INDEX 177 7 ...
Page 954: ...18 ...
Page 986: ...1 Sending Scan Files by E mail 50 1 ...
Page 1010: ...2 Sending Scan Files to Folders 74 2 ...
Page 1050: ...4 Delivering Scan Files 114 4 ...
Page 1098: ...Scan size Maximum resolution dpi A6 1200 7 Appendix 162 7 ...
Page 1112: ...7 Appendix 176 7 ...
Page 1118: ...Operating Instructions Scanner Reference D381 7102 EN USA ...