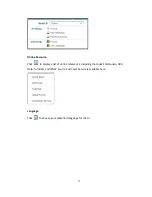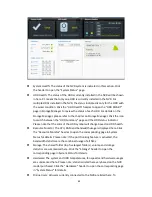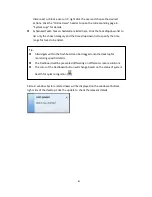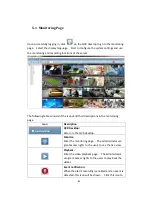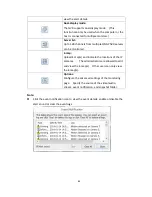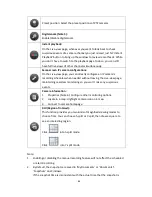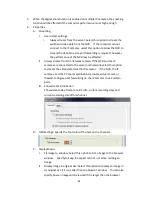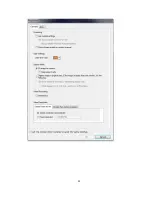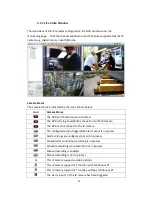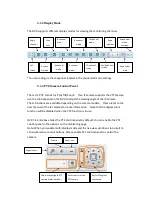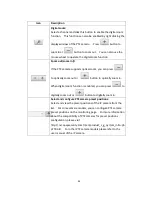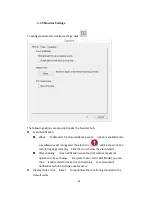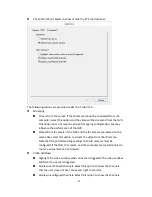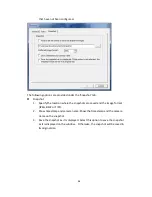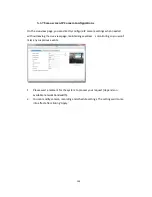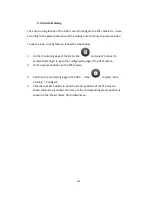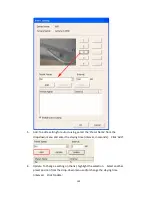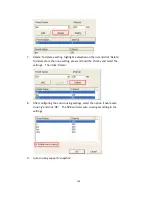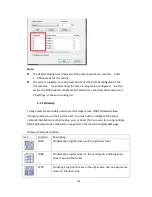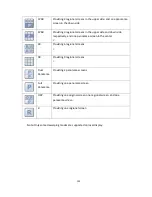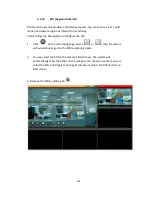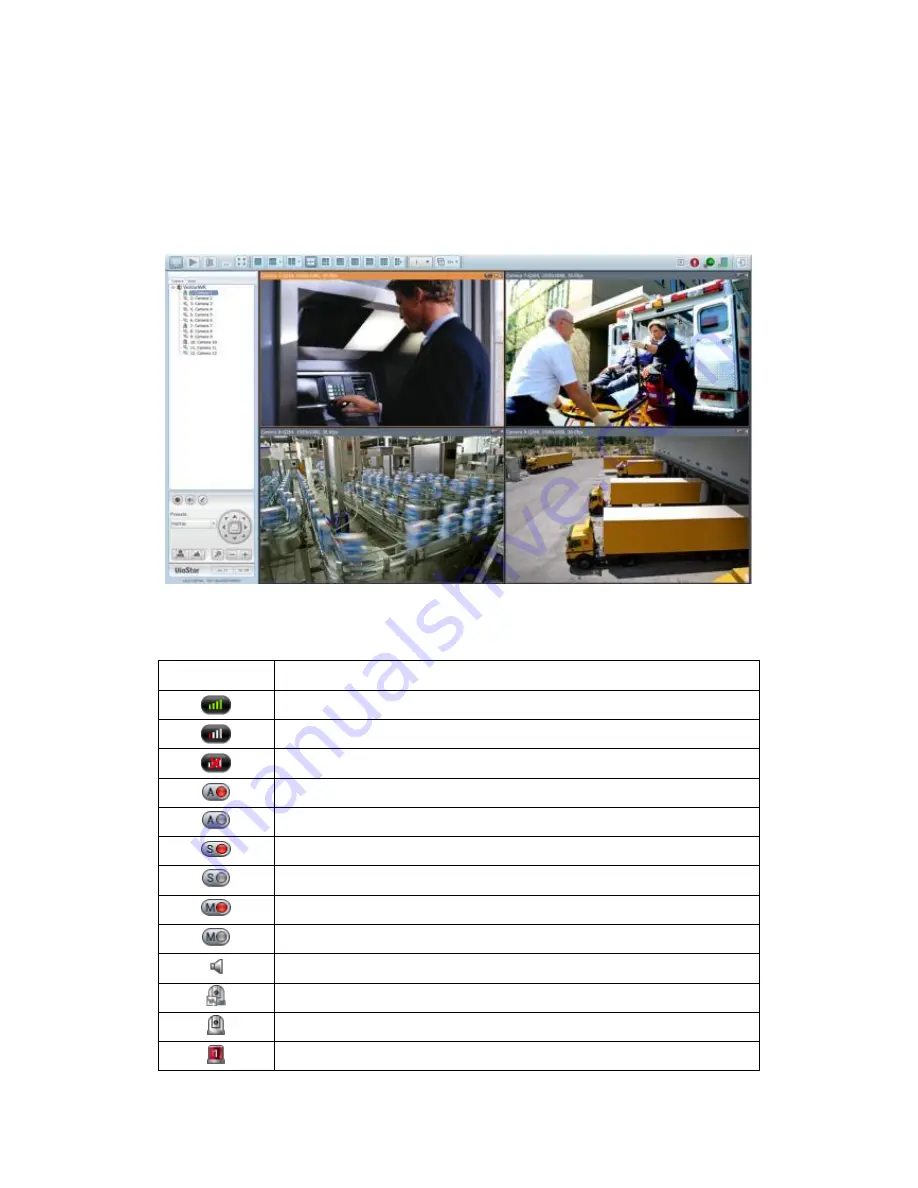
91
5.1.1
Live Video Window
The live videos of the IP cameras configured on the NVR are shown on the
monitoring page. Click the channel window to use the features supported by the IP
camera, e.g. digital zoom or pan/tilt/zoom.
Camera Status
The camera status is indicated by the icons shown below:
Icon
Camera Status
The NVR and IP camera are connected.
The NVR is trying to establish connection to the IP camera.
The NVR cannot connect to the IP camera.
The configured action triggered by alarm event is in process
Alarm settings are configured, but not in process
Scheduled or continuous recording is in process
Schedule recording is enabled, but not in process
Manual recording is enabled
Manual recording is not in process
This IP camera supports audio functions
This IP camera supports PT function with continuous PT
This IP camera supports PT function without continuous PT
The alarm input 1 of the IP camera has been triggered
Summary of Contents for VIOSTOR
Page 47: ...47 ...
Page 49: ...49 ...
Page 90: ...90 ...
Page 114: ...114 ...
Page 115: ...115 5 2 6Enable Disable Event Alert To enable event alerts on an E map click ...
Page 122: ...122 zoom is enabled you can use your mouse wheel to use digital zoom function ...
Page 140: ...140 Note You cannot play recording files via double click here ...
Page 142: ...142 ...
Page 184: ...184 ...
Page 185: ...185 ...
Page 194: ...194 ...
Page 196: ...196 Step2 Enter the Product Authorization Key PAK code to activate the license ...
Page 217: ...217 10 Confirm the settings and click Next 11 Click Finish to exit the wizard ...
Page 264: ...264 ...
Page 292: ...292 Process This tab shows information about the processes running on the NVR ...
Page 305: ...305 4 Enter a name to register your NVR and click Next ...
Page 306: ...306 5 The wizard will configure your router automatically ...
Page 307: ...307 6 Review the summary page and click Finish to complete the wizard ...
Page 311: ...311 ...
Page 324: ...324 Step5 Specify your replication schedule ...
Page 325: ...325 Step6 Click Finish to complete the setup ...
Page 336: ...336 Step 2 Go to All Apps Step 3 Click Add QSCM Lite to QVR ...
Page 340: ...340 Step 4 Click Install Manually Step 5 Find the unzipped QSCM Lite and click Install ...
Page 341: ...341 Step 6 Click OK Step 7 The NVR will then install QSCM Lite ...
Page 351: ...351 ...