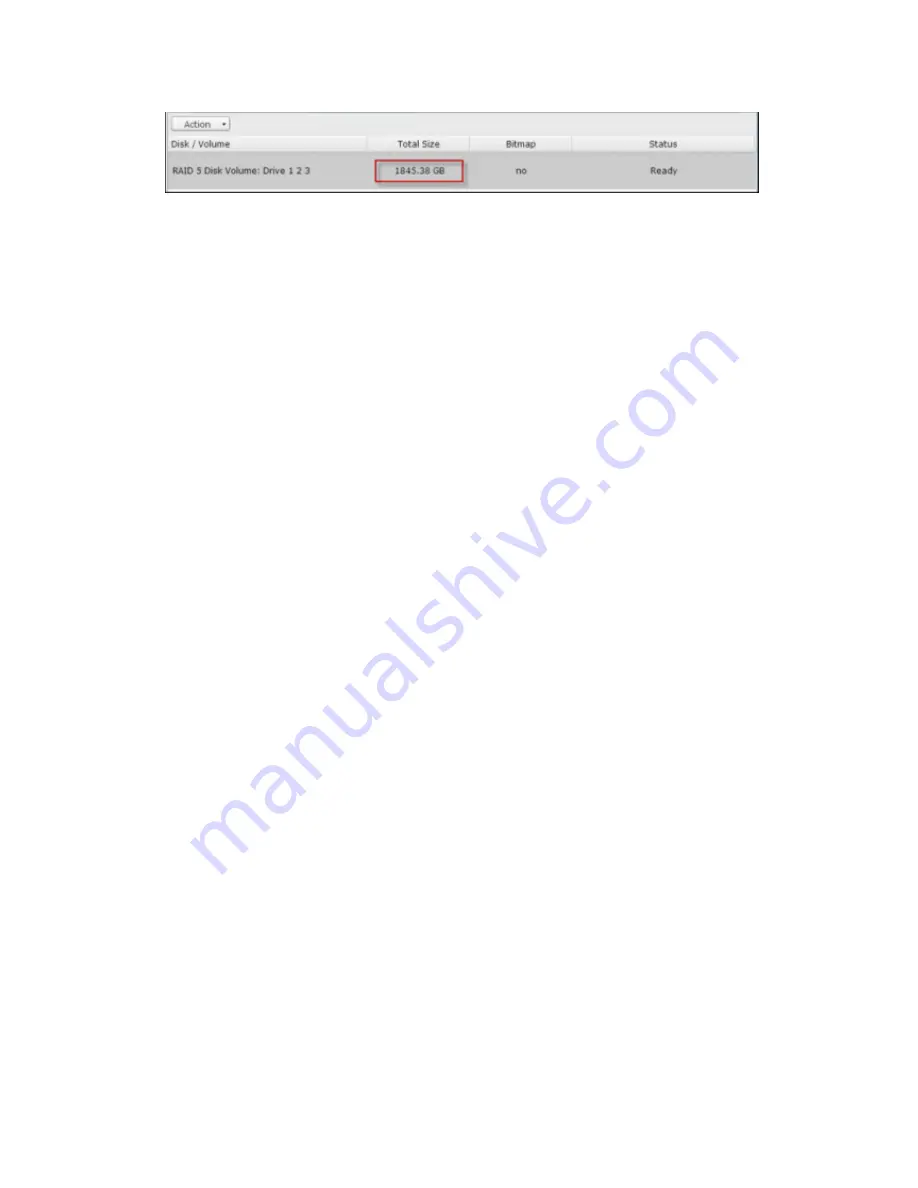
241
Tip: If the description still shows “You can replace this hard drive” and the status of
the drive volume says “Ready”, it means the RAID volume is still expandable.
Migrate (Online RAID Level Migration)
During the initial setup of the NVR, you bought a 250GB hard drive and configured it
as single disk.
After a period of time, more and more important recordings are saved on the NVR.
There is a rising concern for hard drive damage and data loss. Therefore, you planned
to upgrade the disk configuration to RAID 5.
You can install one hard drive for setting up the NVR and upgrade the RAID level of
the NVR with online RAID level migration in the future. The migration process can be
done without turning off the NVR. All the data will be retained.
You can do the following with online RAID level migration:
•
Migrate the system from single disk to RAID 1, RAID 5, RAID 6 or RAID 10
•
Migrate the system from RAID 1 to RAID 5, RAID 6 or RAID 10
•
Migrate the system from RAID 5 with 3 hard drives to RAID 6
You need to:
•
Prepare a hard drive of the same or larger capacity as an existing drive in the
RAID configuration.
•
Execute RAID level migration (migrate the system from single disk mode to RAID 5
with 4 hard drives).
Go to “Storage Manager” > “Volume Management”. The current disk volume
configuration displayed on the page is single disk (the capacity is 250GB).
Summary of Contents for VIOSTOR
Page 47: ...47 ...
Page 49: ...49 ...
Page 90: ...90 ...
Page 114: ...114 ...
Page 115: ...115 5 2 6Enable Disable Event Alert To enable event alerts on an E map click ...
Page 122: ...122 zoom is enabled you can use your mouse wheel to use digital zoom function ...
Page 140: ...140 Note You cannot play recording files via double click here ...
Page 142: ...142 ...
Page 184: ...184 ...
Page 185: ...185 ...
Page 194: ...194 ...
Page 196: ...196 Step2 Enter the Product Authorization Key PAK code to activate the license ...
Page 217: ...217 10 Confirm the settings and click Next 11 Click Finish to exit the wizard ...
Page 264: ...264 ...
Page 292: ...292 Process This tab shows information about the processes running on the NVR ...
Page 305: ...305 4 Enter a name to register your NVR and click Next ...
Page 306: ...306 5 The wizard will configure your router automatically ...
Page 307: ...307 6 Review the summary page and click Finish to complete the wizard ...
Page 311: ...311 ...
Page 324: ...324 Step5 Specify your replication schedule ...
Page 325: ...325 Step6 Click Finish to complete the setup ...
Page 336: ...336 Step 2 Go to All Apps Step 3 Click Add QSCM Lite to QVR ...
Page 340: ...340 Step 4 Click Install Manually Step 5 Find the unzipped QSCM Lite and click Install ...
Page 341: ...341 Step 6 Click OK Step 7 The NVR will then install QSCM Lite ...
Page 351: ...351 ...






























