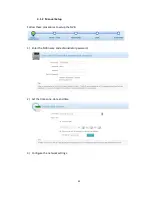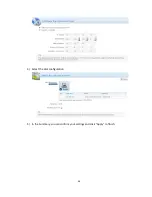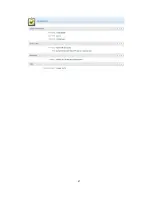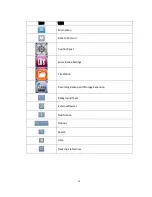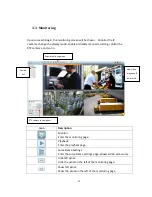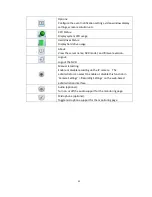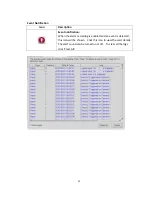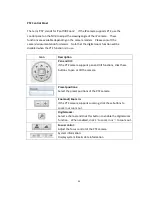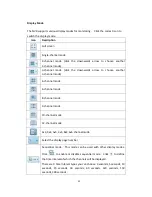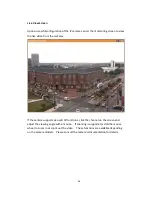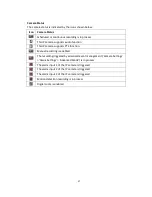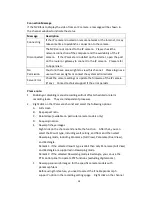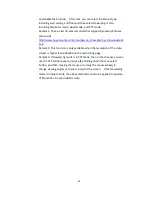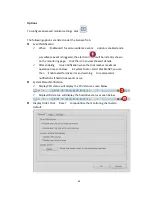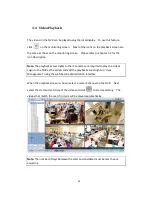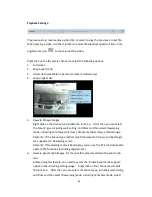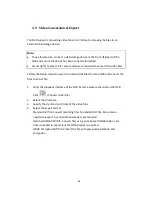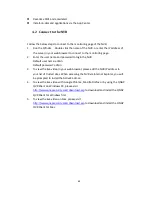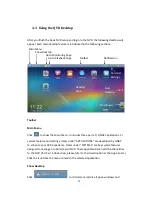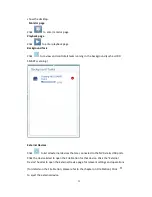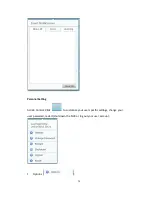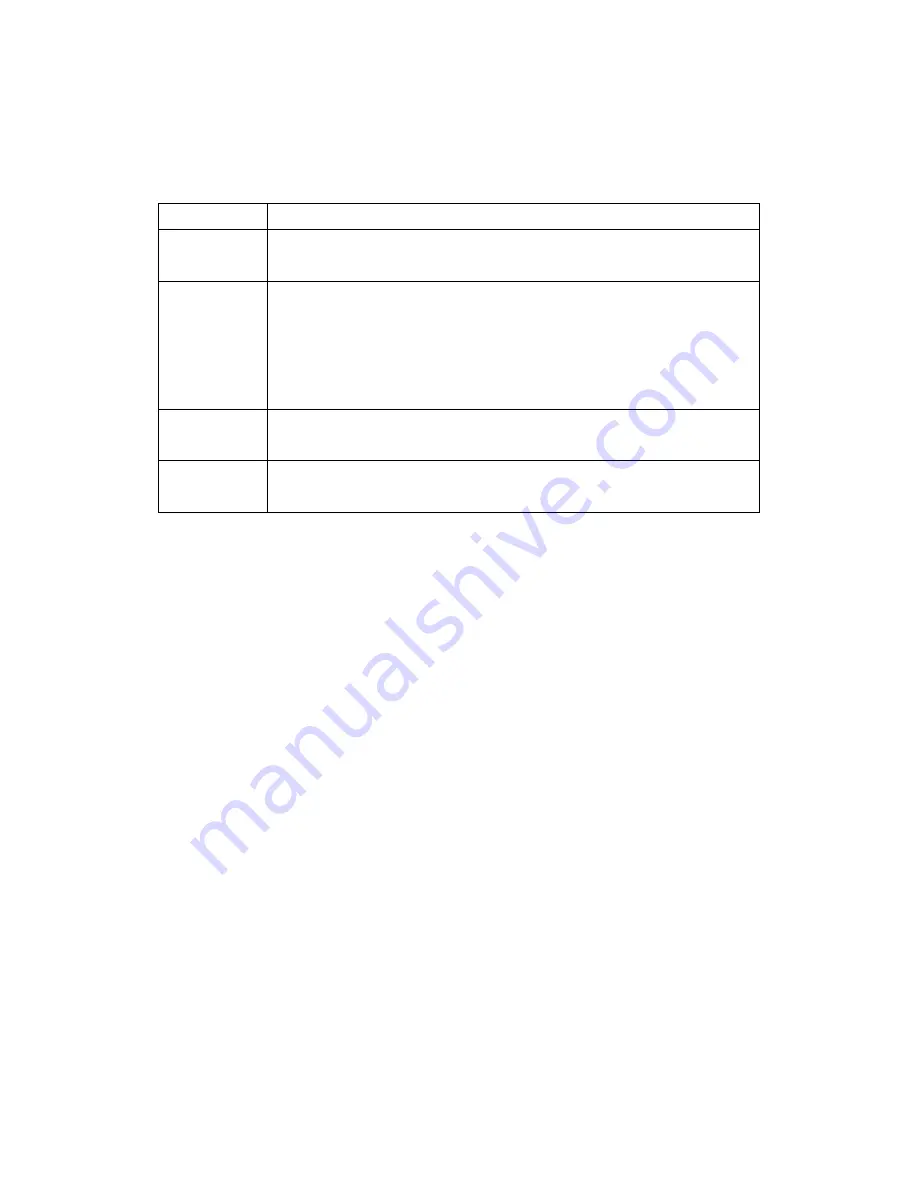
58
Connection Message
If the NVR fails to display the video from an IP camera, a message will be shown in
the channel window to indicate the status.
Message
Description
Connecting
If the IP camera is located on remote network or the Internet, it may
take some time to establish a connection to the camera.
Disconnected
The NVR cannot connect to the IP camera. Please check the
network connection of the computer and the availability of the IP
camera. If the IP camera is installed on the Internet, open the port
on the router or gateway to connect to the IP camera. Please refer
to Appendix A.
No
Permission
You do not have access rights to view this channel. Please login as a
user with access rights or contact the system administrator.
Server Error
Check the camera settings or update the firmware of the IP camera
(if any). Contact technical support if the error persists.
Please note:
1.
Enabling or disabling manual recording will not affect scheduled or alarm
recording tasks. They are independent processes.
2.
Right click on the IP camera channel and select the following options:
A.
Full screen
B.
Keep aspect ratio
C.
Deinterlace (available on particular camera models only)
D.
Keep original size
E.
Dewarp fisheye images
Right click on the channel and enable the function. After that, you can
select the Mount type, including wall, ceiling, and floor and then select
Dewarping mode, including Panorama (Full View), Panorama (Dual View),
and Rectangle.
Remark 1: If the selected mount type is Wall then only Panorama (Full View)
and Rectangle are supported in Dewarping mode.
Remark 2: If the selected Dewarping mode is Rectangle, you can use the
PTZ control panel to operate PTZ functions (excluding digital zoom).
F.
Dewarp panomorph images: for the specific camera models with
panomorph lens
Before using this feature, you need to select the ‘Enable panomorph
support’ option in the recording settings page. Right click on the channel
Summary of Contents for VIOSTOR
Page 47: ...47 ...
Page 49: ...49 ...
Page 90: ...90 ...
Page 114: ...114 ...
Page 115: ...115 5 2 6Enable Disable Event Alert To enable event alerts on an E map click ...
Page 122: ...122 zoom is enabled you can use your mouse wheel to use digital zoom function ...
Page 140: ...140 Note You cannot play recording files via double click here ...
Page 142: ...142 ...
Page 184: ...184 ...
Page 185: ...185 ...
Page 194: ...194 ...
Page 196: ...196 Step2 Enter the Product Authorization Key PAK code to activate the license ...
Page 217: ...217 10 Confirm the settings and click Next 11 Click Finish to exit the wizard ...
Page 264: ...264 ...
Page 292: ...292 Process This tab shows information about the processes running on the NVR ...
Page 305: ...305 4 Enter a name to register your NVR and click Next ...
Page 306: ...306 5 The wizard will configure your router automatically ...
Page 307: ...307 6 Review the summary page and click Finish to complete the wizard ...
Page 311: ...311 ...
Page 324: ...324 Step5 Specify your replication schedule ...
Page 325: ...325 Step6 Click Finish to complete the setup ...
Page 336: ...336 Step 2 Go to All Apps Step 3 Click Add QSCM Lite to QVR ...
Page 340: ...340 Step 4 Click Install Manually Step 5 Find the unzipped QSCM Lite and click Install ...
Page 341: ...341 Step 6 Click OK Step 7 The NVR will then install QSCM Lite ...
Page 351: ...351 ...