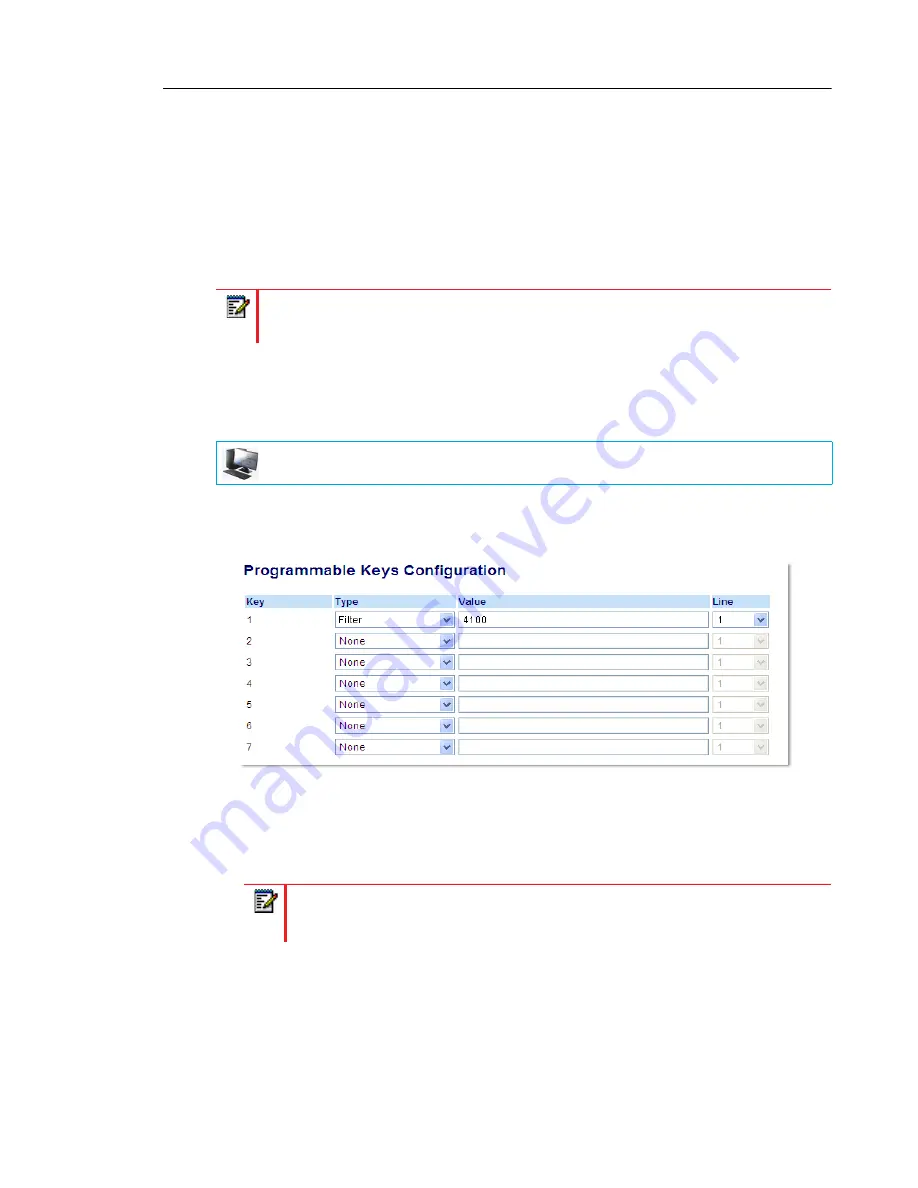
Additional Features
233
for the applicable Executive will deactivate and the softkey’s corresponding state icon will turn
off.
Alternatively, a single Filter softkey can be configured without a defined key value. If this is the
case, the Assistant will be able to manually activate and deactivate Executive Call Filtering for
each associated Executive through the phone’s UI. In this scenario, as only one Filter softkey
is utilized, the softkey’s corresponding state icon will turn red when Executive Call Filtering is
activated for even one associated Executive. If Executive Call Filtering is disabled for all
associated Executives, the softkey’s corresponding state icon will turn off.
Configuring the Filter Key on the Assistant’s Phone Using the Mitel Web UI
Use the following procedure to configure the Filter key on the Assistant’s phone using the Mitel
Web UI:
1.
Click on
Operation
->
Softkeys and XML
.
or
Click on
Operation
->
Expansion Module Keys
.
2.
Select a key that you want to use as a Filter activate/deactivate key.
3.
In the "
Type
" field, select "
Filter
".
4.
In the "
Label
" field, enter a label to apply to this key (e.g. "Filter-Stefan" for a specific
Executive or simply "Filter" for a generic Filter key with no defined value).
5.
In the "
Value
" field, enter the Executive’s phone or extension number (e.g. 4100)
6.
In the “
Line
” field, select the line for which you want to use the key functionality.
Note:
If Call Forward is enabled for filtered calls, state icons for all Filter softkeys will
be turned off.
MITEL WEB UI
Note:
To utilize a single Filter softkey without a defined key value (so that you can
manually activate and deactivate Executive Call Filtering through the phone’s UI)
skip to Step 8.






























